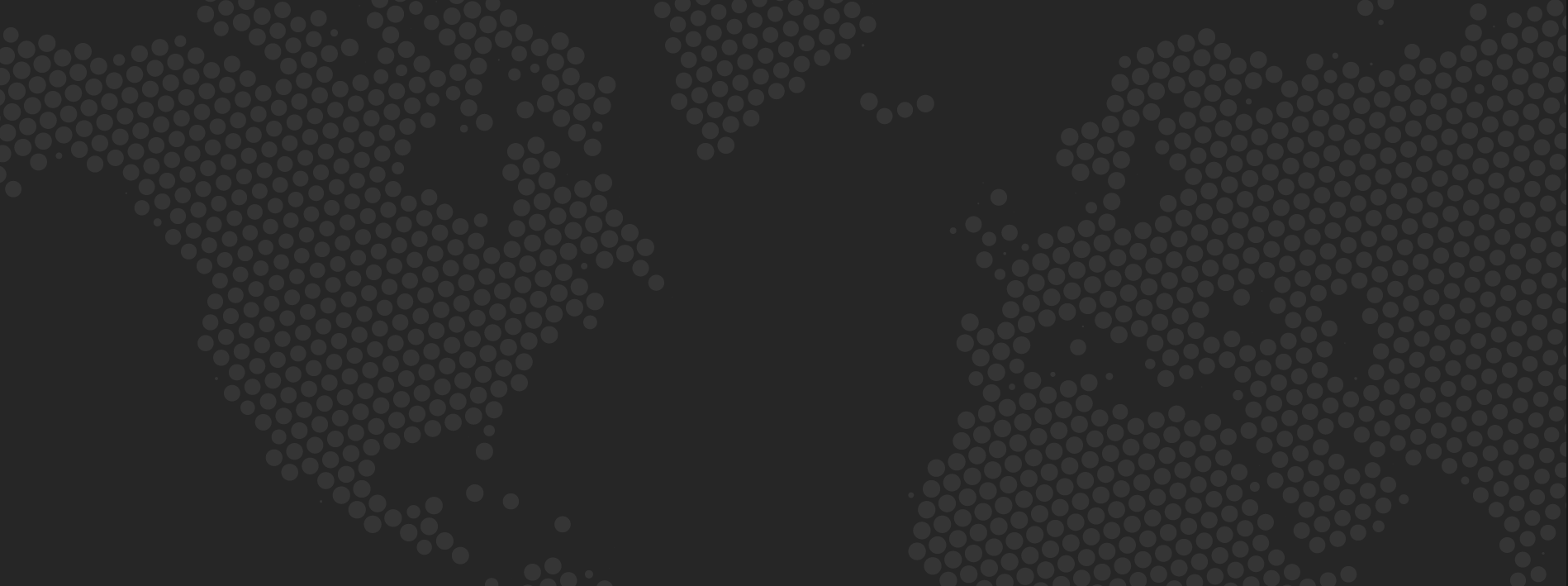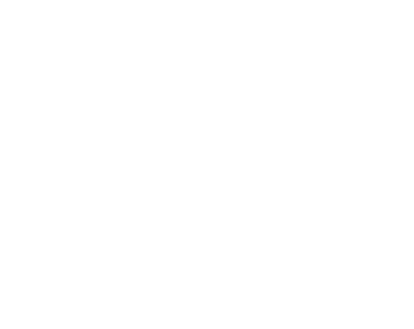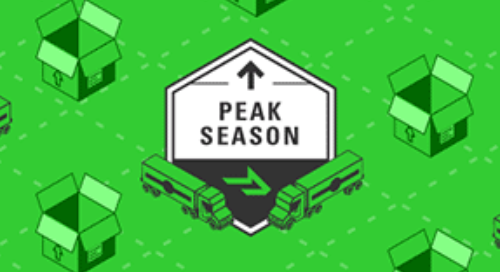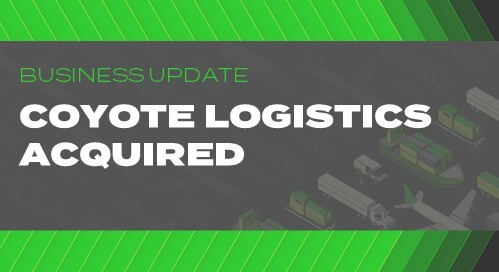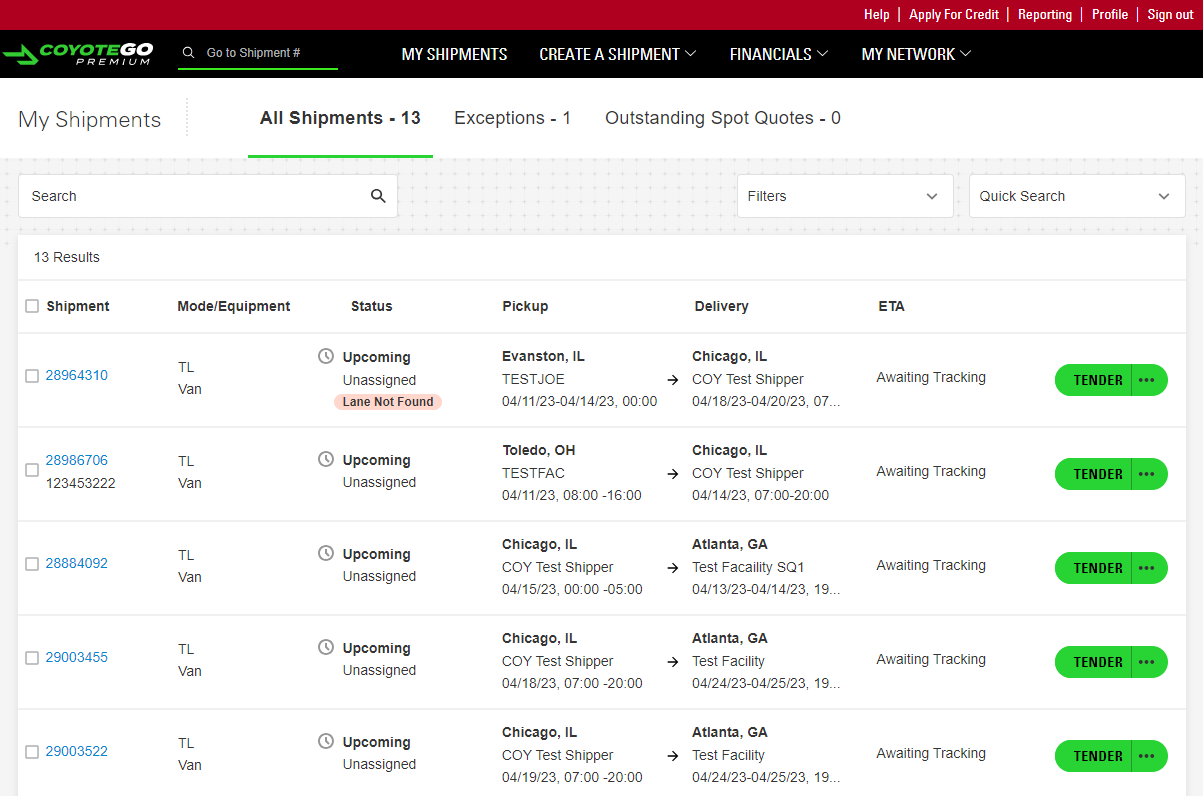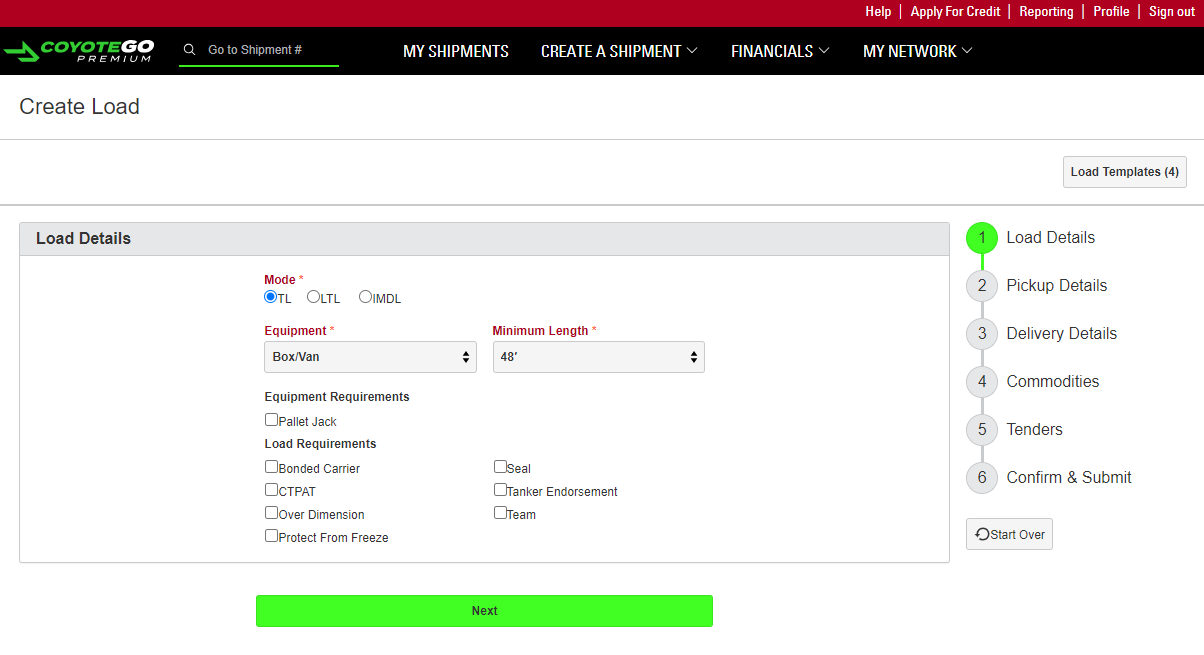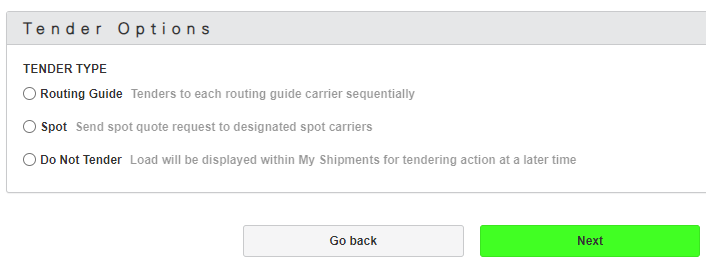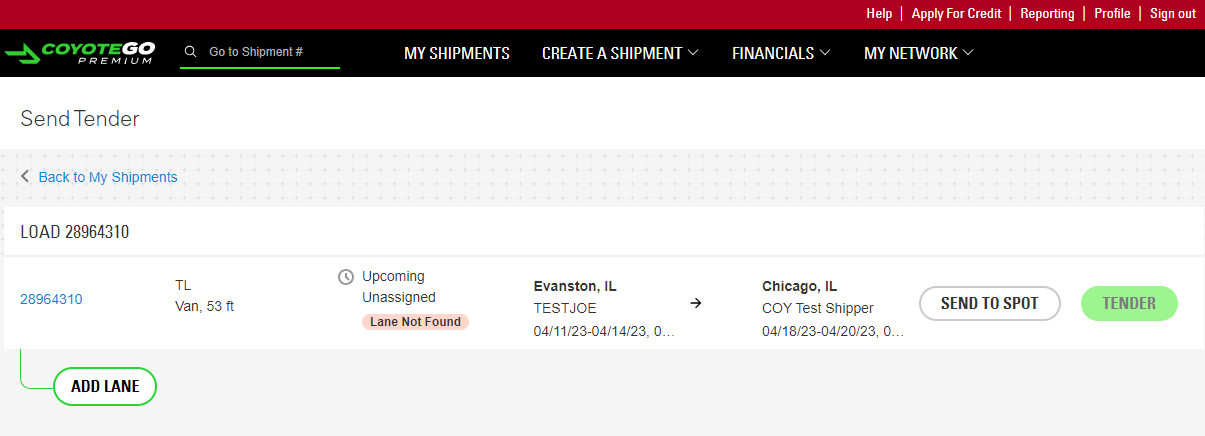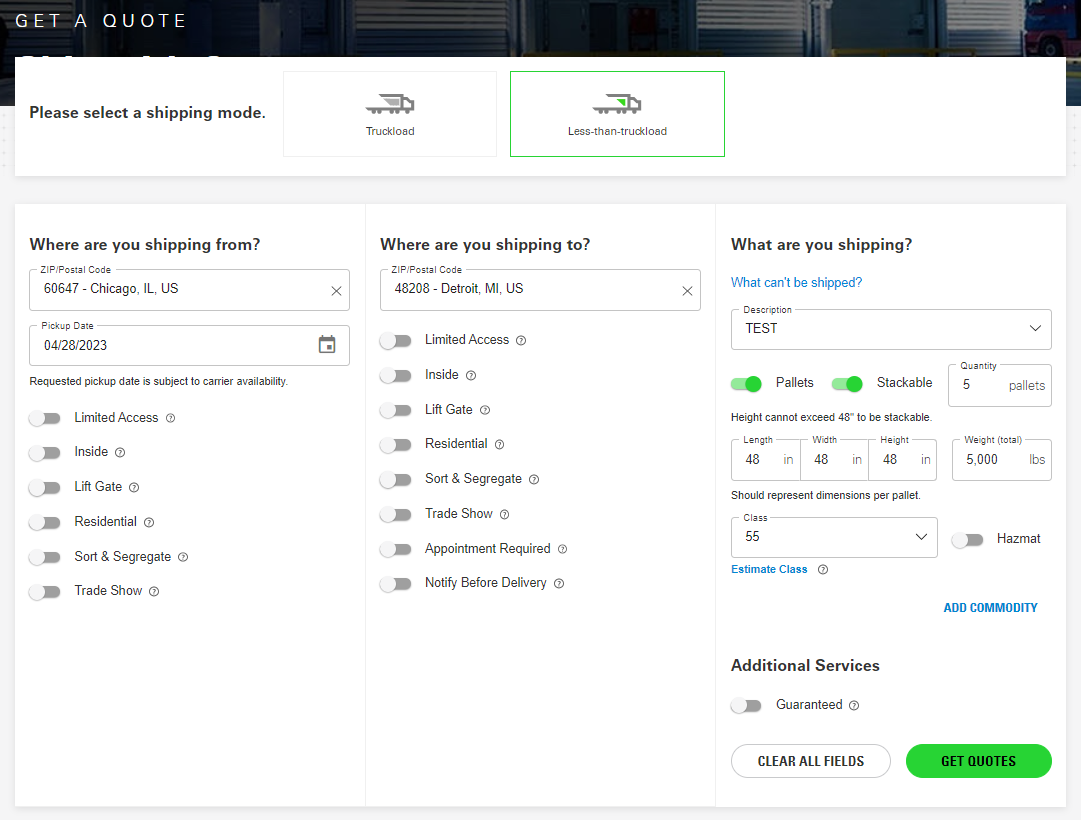Freight Tendering & Using Your Dashboard: CoyoteGO Premium User Guide
Once you’re onboarded and signed into CoyoteGO® Premium, you’re ready to enjoy all the ways it can streamline your supply chain operations, from freight tendering for individual loads to total network visibility.
Your next move is to get familiar with your surroundings and start mastering the key functions this transportation management system (TMS) has to offer — everything you need to know to successfully move a shipment.
When you’ve completed this chapter of the CoyoteGO Premium user guide, you’ll be a pro at navigating the platform, building a shipment and tendering it to a carrier.
In this chapter, you’ll learn:
- The layout of the CoyoteGO Premium dashboard.
- How to build and tender a shipment (and what details you can and must provide).
- How to tap into the Coyote brokerage for additional spot rate options.
Your Base of Operations: The My Shipments Dashboard
Upon logging into CoyoteGO Premium, you’ll arrive at the My Shipments page. This hub functions as a central dashboard for our TMS, giving you quick visibility into your full freight portfolio and letting you easily navigate through the platform’s various functions.
Even if this is your first time logging into the platform, there’s a good chance you’ll have plenty of information to digest from here. If you have previously moved any freight with us — or if you currently have any Coyote shipments in progress — you will find that they’ve been populated on this page for you to access.
Want to know how to manage and modify individual shipments? Proceed to Chapter 4 of this guide.
From the My Shipments page, you can link directly to:
- Exceptions, which contains details for any current shipments that need special attention.
- Outstanding Spot Quotes, where you can view and manage your active spot quote requests.
In the general drop-down menu for CoyoteGO Premium, which is available on any page including the My Shipments hub, you can:
- Return to the My Shipments homepage
- Create a Shipment, where you can choose to either populate details for a new load and tender it to a carrier or use the LTL Quote & Ship tool for spot LTL freight.
- Financials, which can take you to either an accessorials dashboard or your shipment accounting hub.
- My Network, where you can review and edit your routing guides, carriers and facilities.
We’ll cover most of these functions in your next two chapters. But now that you’re familiar with the layout, it’s time to start doing what you came here to do: tender some freight.
Building a Shipment in CoyoteGO Premium
The primary way to tender freight in CoyoteGO Premium is to select “Create Load” from the Create a Shipment drop-down menu.
When you do so, you’ll be taken to a six-step form in which you’ll provide all the information a carrier will need to move your shipment:
- Load Details (mode, equipment, special requirements)
- Pickup (contacts, location, date and time)
- Delivery (contacts, location, date and time)
- Commodity (type, packaging, volume, weight/dimensions)
- Tenders (who will move your freight)
- Confirm & Submit (review and finalize details)
If that feels like a lot of steps, don’t worry, automation is in CoyoteGO Premium’s DNA. The platform’s Load Templates feature can save information from any phase of a load — addresses, contact names, notes and more — to greatly speed up the load build process the more you use it.
Pro Tip: You can also ship multi-stop freight by adding additional pickup or delivery locations during each of those steps.
The first four of these steps are the same regardless of who you wish to tender your freight to. When you get to step five, you must choose from three available tender types:
- Routing Guide: If you’ve uploaded a routing guide to CoyoteGO Premium, this will tender your shipment in order from primary through any backup carriers you have assigned to this lane.
- Spot: This will allow you to build a list of carriers you’ve onboarded to CoyoteGO Premium and submit your shipment to them for spot quotes.
- Do Not Tender: If you’re not ready to tender your freight at this time, this will save your shipment to your My Shipments dashboard to complete later.
What Modes Can You Ship With CoyoteGO Premium?
We can onboard any truckload, LTL, or intermodal carrier to CoyoteGO Premium. If they’re a provider in your network, you can tender freight to them directly from the platform.
Tendering an Already Built Shipment
If you’ve built a shipment through the first four steps of the Build Load page, you can return and tender it at any time from your My Shipments dashboard.
If you click the “Tender” button for a shipment on the My Shipments page, it will open up the shipment in a new page. From here, you can select either “Send to Spot” to curate a list of carriers you’d like to receive spot quotes from or “Tender” to send it directly to one of your contracted carriers.
If you’d like to save a bit of time at this stage, you can also click the “…” icon next to your shipment on the My Shipments page, which will let you either send it to spot or tend it to a carrier from a pop-up window.
Tapping Into the Coyote Brokerage for Spot Freight
One of the core benefits of CoyoteGO Premium is the access it provides to one of the largest freight brokerages in North America — one with more than 100,000 vetted carriers.
If you aren’t seeing a spot rate you like from your existing network, if your carriers aren’t able to provide service in a lane you need covered, if a carrier suffers a breakdown or otherwise falls through, or if you simply want to see more options, you can select “Coyote Logistics, LLC” from the carrier list in the “Send to Spot” menu.
When you do so, our pricing API will generate a spot quote for you with Coyote as the provider alongside any quotes you request from other carriers in your network. You’re under absolutely no obligation to move your shipment with us if you go this route, but we’re here to help you out if the rate and scheduling details work for you.
Shipping LTL Spot Freight With Coyote
When you ship LTL freight with a 3PL like us, you get access to a more favorable tariff based on the total volume of freight we move with a given LTL carrier.
We’ve built this benefit into CoyoteGO Premium with our Quote & Ship LTL feature. When you select this option from the Create a Shipment drop-down menu, you will be taken to a form that you can fill out with all the relevant details for an LTL shipment:
- Origin
- Destination
- Accessorials
- Commodity type
- Quantity
- Dimensions
- Freight class
When you click the “Get Quotes” button at the end of this form, you’ll be taken to a list of quotes from LTL carriers in our network to choose from. Click “Build Shipment” for the carrier of your choice to finalize the shipment.
Ready to Take CoyoteGO Premium for a Test Drive?
If you haven’t yet taken a guided tour of our free, cloud-based TMS but you’re intrigued by the features you see here, now is a great time to schedule a demo.
If you’re a current Coyote shipper, you can speak to your rep to set up a time for our CoyoteGO Premium success team to walk you through the platform. If you’re new to us (or if you currently ship with us but prefer a digital experience), you can fill out our interest form to get the process started.
Read the Full CoyoteGO Premium User Guide
Chapter 1: Demo & Implementation
Chapter 2: Using the Dashboard & Tendering Freight