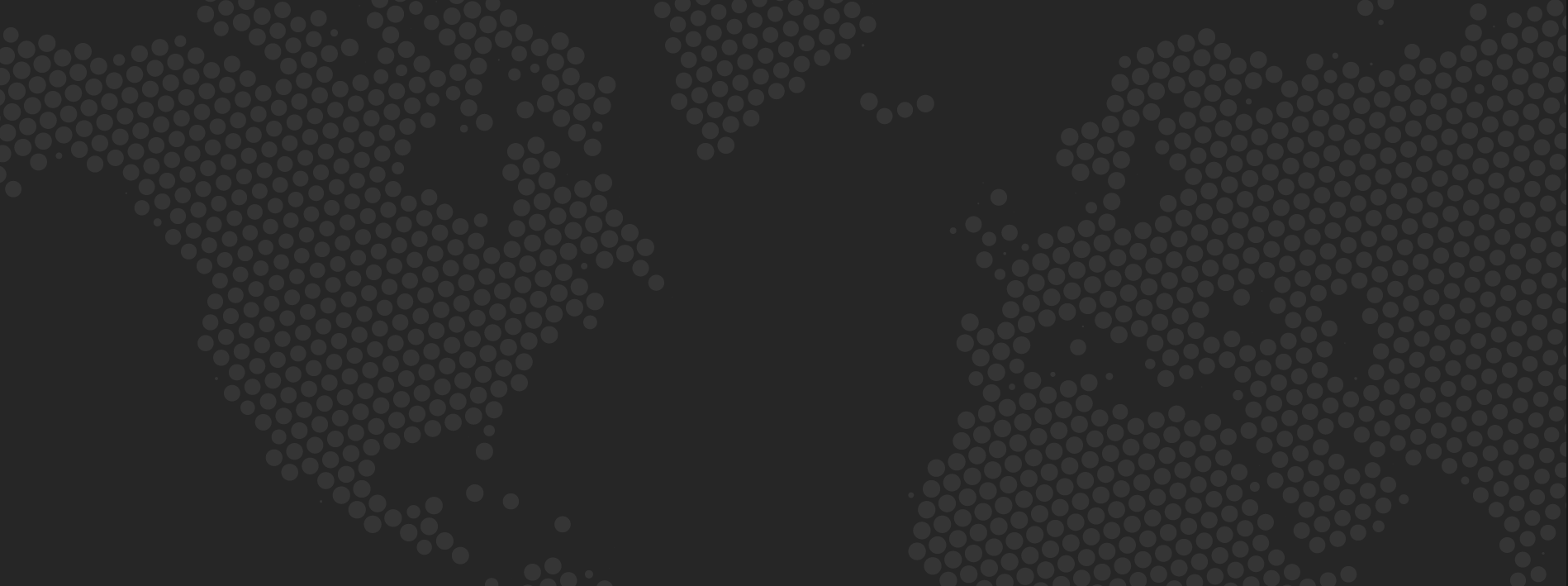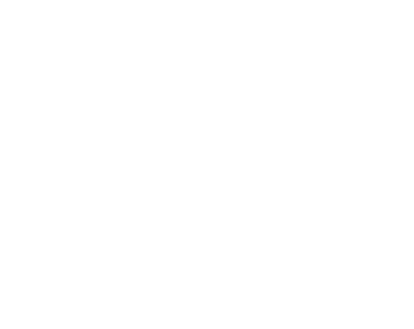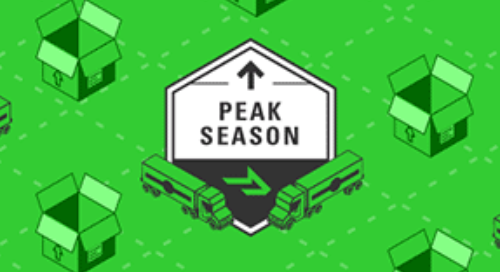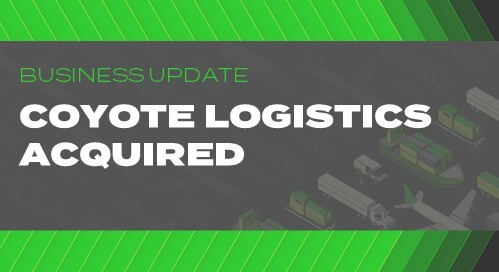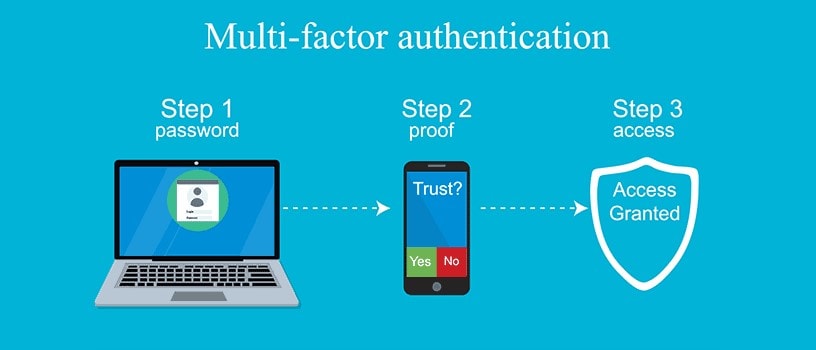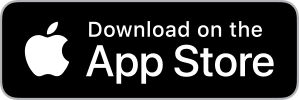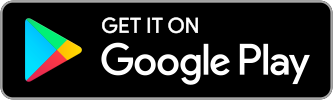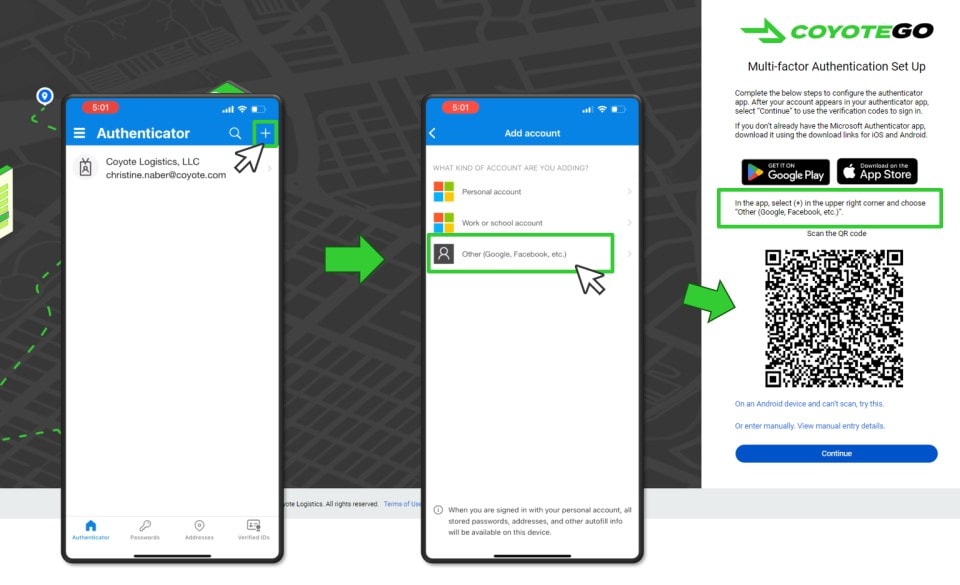Multi-Factor Authentication (MFA) in CoyoteGO: A Guide for Users
To help protect the freight that moves through our network, we’ve added multi-factor authentication (MFA) to our CoyoteGO® digital load board and mobile app for carriers.
We want the transition to this new protocol to be seamless for existing CoyoteGO users and set-up to be straightforward for new users. That’s why we’ve put together this guide to getting started with MFA in CoyoteGO.
Read our answers to frequently asked questions about multi-factor authentication and follow our step-by-step instructions to add this important layer of security to your CoyoteGO experience.
Multi-Factor Authentication in CoyoteGO: A Guide
What Is Multi-Factor Authentication?
Multi-factor authentication (also called two-factor authentication, multiple-factor authentication or second-factor authentication) is a way of verifying your identity when signing into a website or digital platform that is more secure than a simple username and password.
After a user enters their standard login credentials into an online portal, MFA will send a unique temporary code via a method of the user’s choosing — typically via text message, phone call, or email. They will then be prompted to enter the code they receive in this manner into the original web portal in order to access the site or platform.
Why Is Multi-Factor Authentication Important?
MFA creates an extra layer of security that protects both carriers and shippers from unauthorized activity and potential fraud.
For carriers logging into CoyoteGO, MFA can foil bad actors even if their password and username are compromised. If an authorized user receives a code that they did not request via their verification method, they will know an illegitimate attempt to access the account has been made and they can reject it. This keeps potential cargo thieves off the platform and prevents them from accessing sensitive load information and attempting to fraudulently intercept freight.
And beyond thwarting cargo thieves, MFA simply protects the private data and business operations of the companies that enroll in it. It helps maintain strong relationships between 3PLs and the carriers in their network that are built on trust.
Shippers should prioritize providers who use MFA with the carriers in their network to not only protect their freight from theft, but to enjoy additional financial benefits from minimal freight claims and lower insurance payments.
Setting Up Multi-Factor Authentication in CoyoteGO
Follow these 5 steps to set up a new CoyoteGO account with multi-factor authentication.
- Create a CoyoteGO account by following the steps detailed in our CoyoteGO for carriers user guide.
- Once your account has been created, proceed to either the login page at go.coyote.com or install and open the CoyoteGO mobile app.
- You will be prompted to set up multi-factor authentication in order to login. Choose a second factor to use to verify your identity from the drop-down menu. You may select:
- Phone
- Microsoft Authenticator App (available for Apple and Android — additional set-up instructions below)
- Use the method of your choosing to receive and confirm a unique verification code.
- Phone: You will have the option to choose “Send Code” to receive a 6-digit verification code via text message or “Call Me” to receive an automated phone call prompting you to press the pound (#) key to finish signing in.
- Email: A 6-digit code will be sent to the work email on file. Enter this code into the box in CoyoteGO to proceed.
- Microsoft Authenticator App: A 6-digit verification code will be sent to you in the app. Enter it into the box in CoyoteGO to proceed. Note: This code automatically refreshes every 30 seconds; if you are too slow in entering it into CoyoteGO, you may need to retrieve another code from the app and try again.
If you already have a CoyoteGO account and need to add multi-factor authentication as an existing user:
- You will be prompted to set up multi-factor authentication the next time you log into the CoyoteGO web portal or mobile app after MFA becomes active.
- Follow steps 3 and 4 above to choose a verification method, confirm your identity and login to the platform.
Setting Up the Microsoft Authenticator App
When you select “Microsoft Authenticator App” from the initial drop-down menu, you will be given several options for pairing the app with your CoyoteGO account.
- Download the Microsoft Authenticator App from either the Apple App Store or Google Play Store. Note: If you already have the Microsoft Authenticator App, ensure that it is updated to the latest version, and if you are using the CoyoteGO mobile app ensure it is updated as well. The most recent versions of both apps are required.
- Open the app on your mobile device and tap the “+” icon in the upper right corner.
- Select “Other (Google, Facebook, etc.)” from the “Add account” menu. This will activate your device’s camera and prompt you to either scan a QR code or enter a code manually.
- If you’re using CoyoteGO for desktop, you will see a QR code on your screen when you select “Microsoft Authenticator App” from the MFA options menu. You can now scan it with your mobile device to generate a temporary 6-digit code. Enter this code into the prompt in CoyoteGO to pair your account. (Note: The 6-digit code will reset every 30 seconds. If your code does not work, it may have expired; look at the app again to see your new code and try that one instead.)
- If you cannot utilize the QR code (if you’re already on your mobile device, for instance) and you are an Android user, tap the link that reads “On an Android device and can’t scan, try this.” This will open the Microsoft Authenticator App for you and generate your 6-digit code; enter this code into the prompt in CoyoteGO to pair your account.
- If you are on an IOS device and cannot use the QR code, click the link that reads “Or enter manually. View manual entry details.” This will make your account name and a secret code appear on your screen. Select the “Or enter code manually” option within the Microsoft Authenticator app, which will bring you to a screen where you can enter your account name and secret code to validate your account and link the app to CoyoteGO.
Frequently Asked Questions
Who Is Impacted by the Implementation of Multi-Factor Authentication for CoyoteGO?
All Dispatcher, Driver-Dispatcher, Owner-Operator and Admin users in CoyoteGO for carriers must set up MFA to access the platform. Driver users are not required to set up MFA at this time and can continue to enter single load tracking data via the CoyoteGO mobile app without signing in.
How often do I need to verify my identity with MFA?
All users will initially be required to verify with MFA every time they sign into CoyoteGO. As our system becomes familiar with your account and activity, you will be prompted to verify less frequently.
How long do verification codes last?
Verification codes sent via email are active for 10 minutes and codes sent via SMS text message are active for 3 minutes. After that time, you will need to request another code.
Verification codes accessed via the Microsoft Authenticator App are active for 30 seconds, after which they will automatically be refreshed with a new code. You must enter the code into CoyoteGO while it is still active in the app for it to work.
Can I change my preferred method of verification after selecting one?
CoyoteGO will remember the method of verification you chose when you first enrolled in MFA. If you would like to switch to a different method, you should reach out to your Coyote rep. Please note that preferences can only be updated during business hours.
Can I update the phone number and email address Coyote will use to send me my verification code?
In the interest of account security, you will not be able to manually update your phone number or email address. If you choose the text message, phone call or email verification option, the unique confirmation code will be sent to the number or address associated with your account in CoyoteGO. To update those settings, you will need to contact your rep.
What if I’ve forgotten my CoyoteGO login credentials?
If you’ve forgotten your password but remember your username or email address, you may enter your username then select one of the MFA verification options to confirm your identity. After you do so, you will be required to create a new password.
If you do not know your username or password, you will need to speak to your rep or fill out our carrier contact form to receive assistance accessing your account.
What should I do if someone asks for my security code?
Coyote employees will never ask for your private login information. Do not share your security code or login credentials with anyone else under any circumstances.
Have a Question You Don’t See Here?
If your question about multi-factor authentication in CoyoteGO isn’t answered above, we’d love to help you get an answer.
Fill out the form below to ask us about MFA or for any other questions related to hauling freight in the Coyote network.