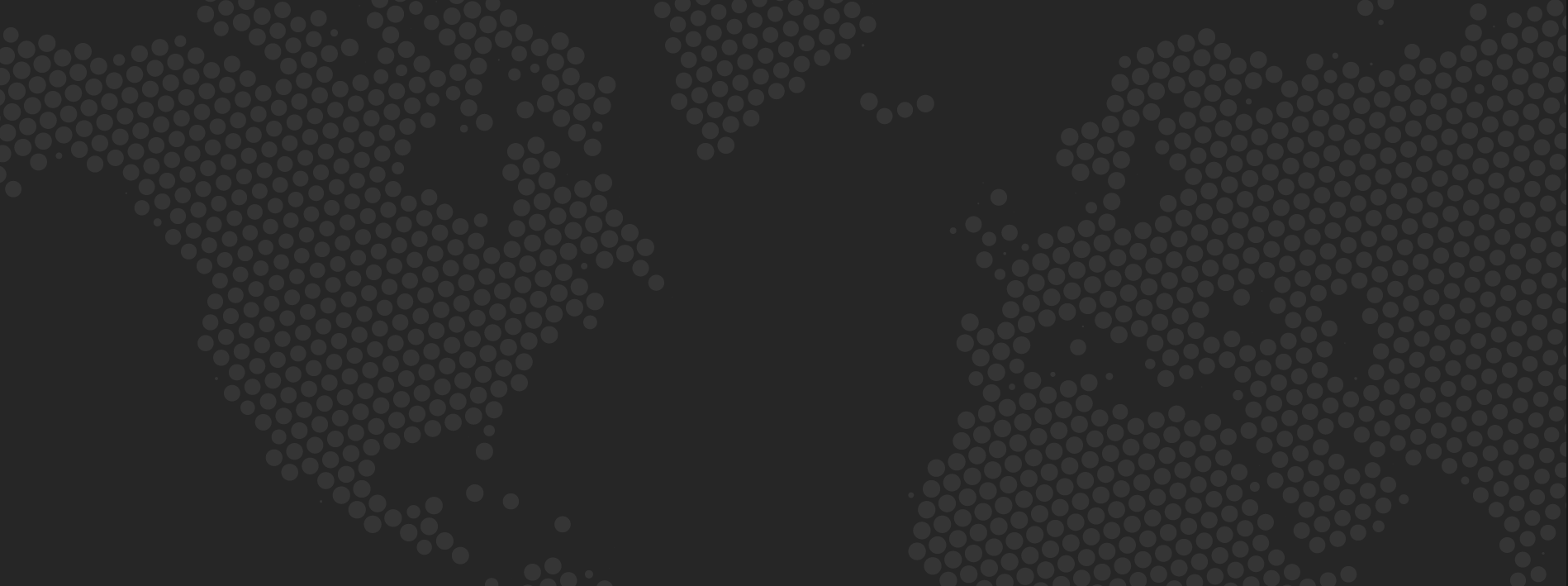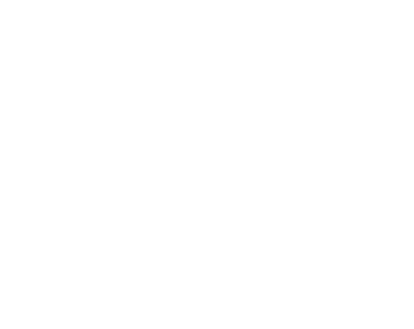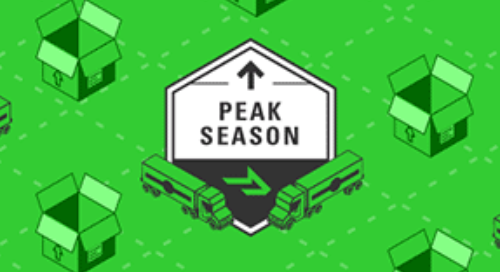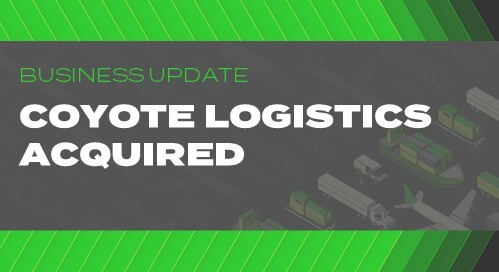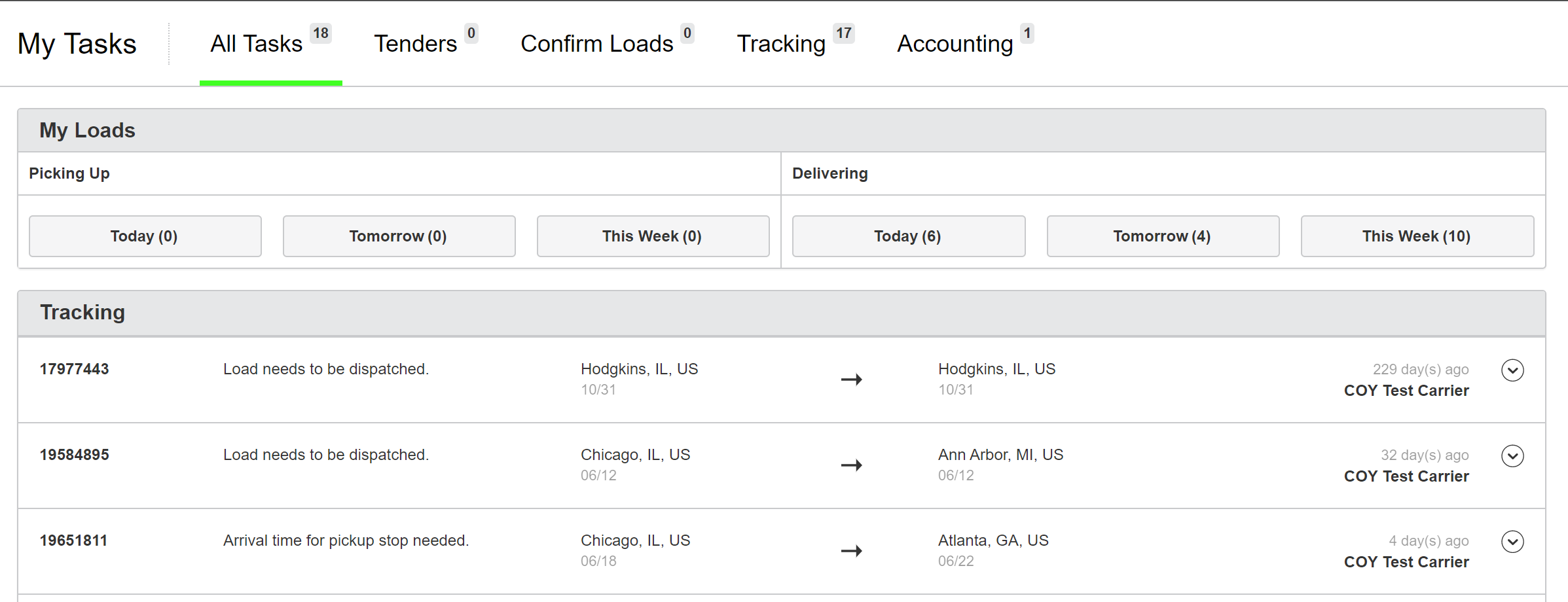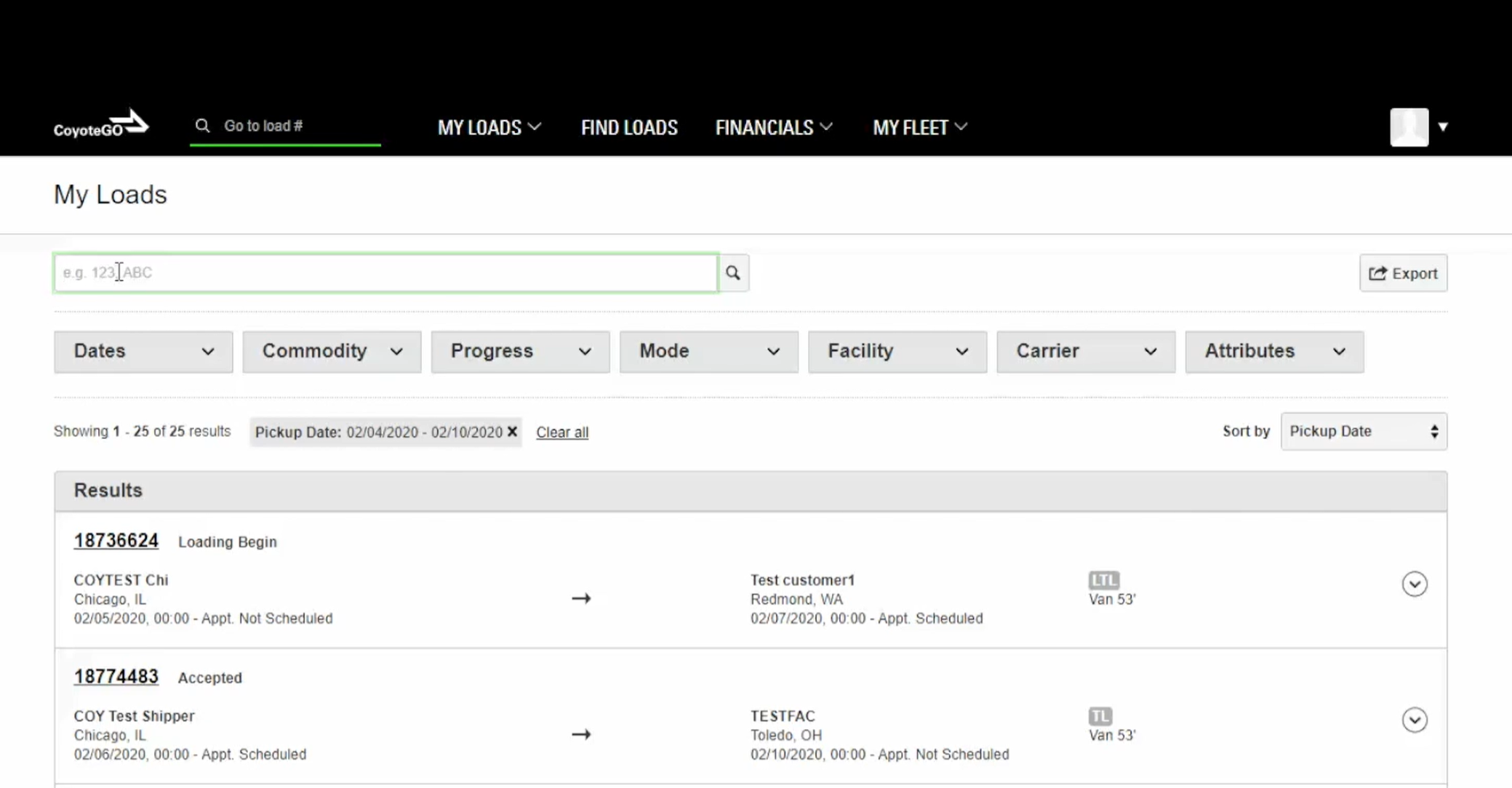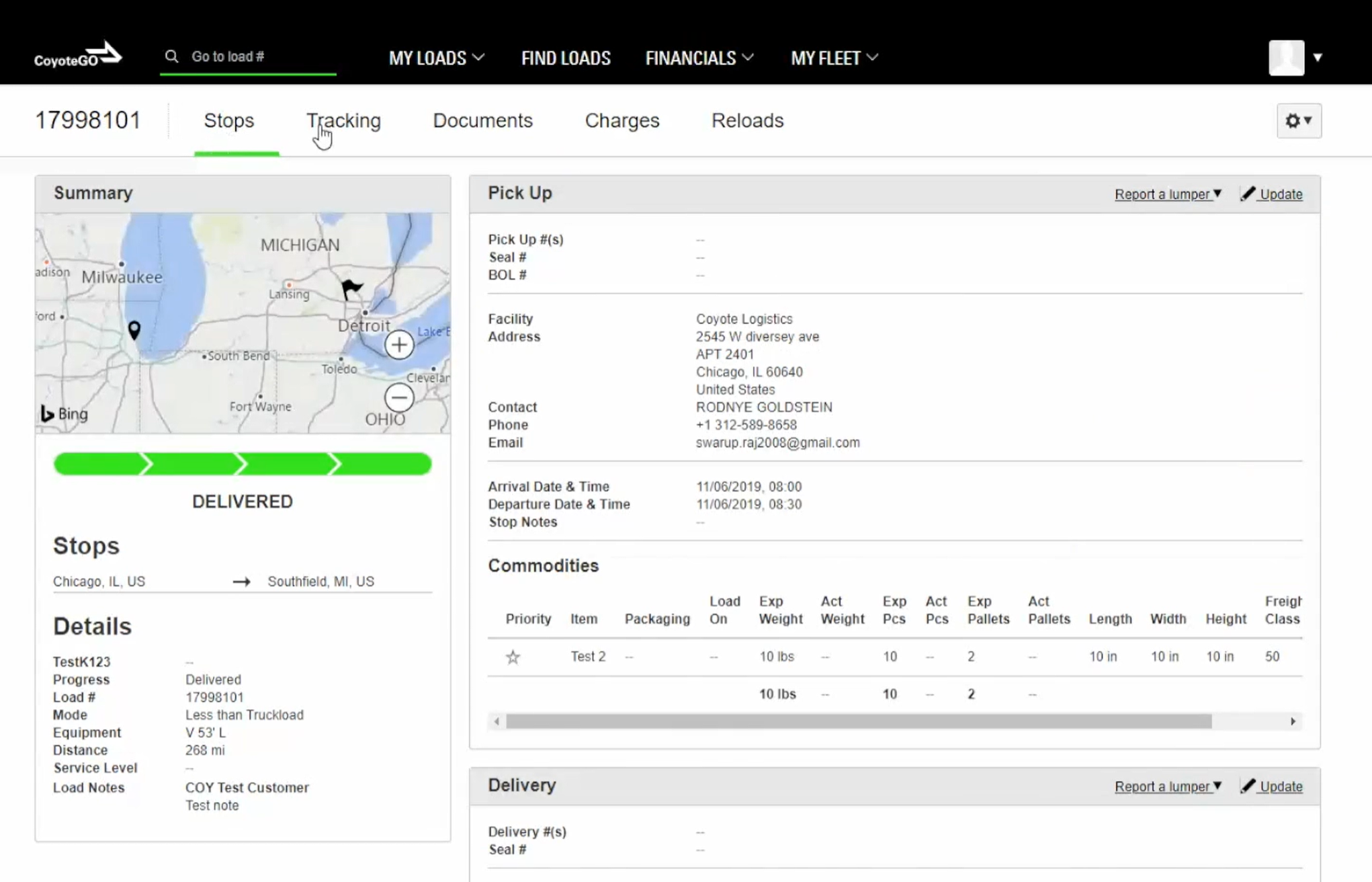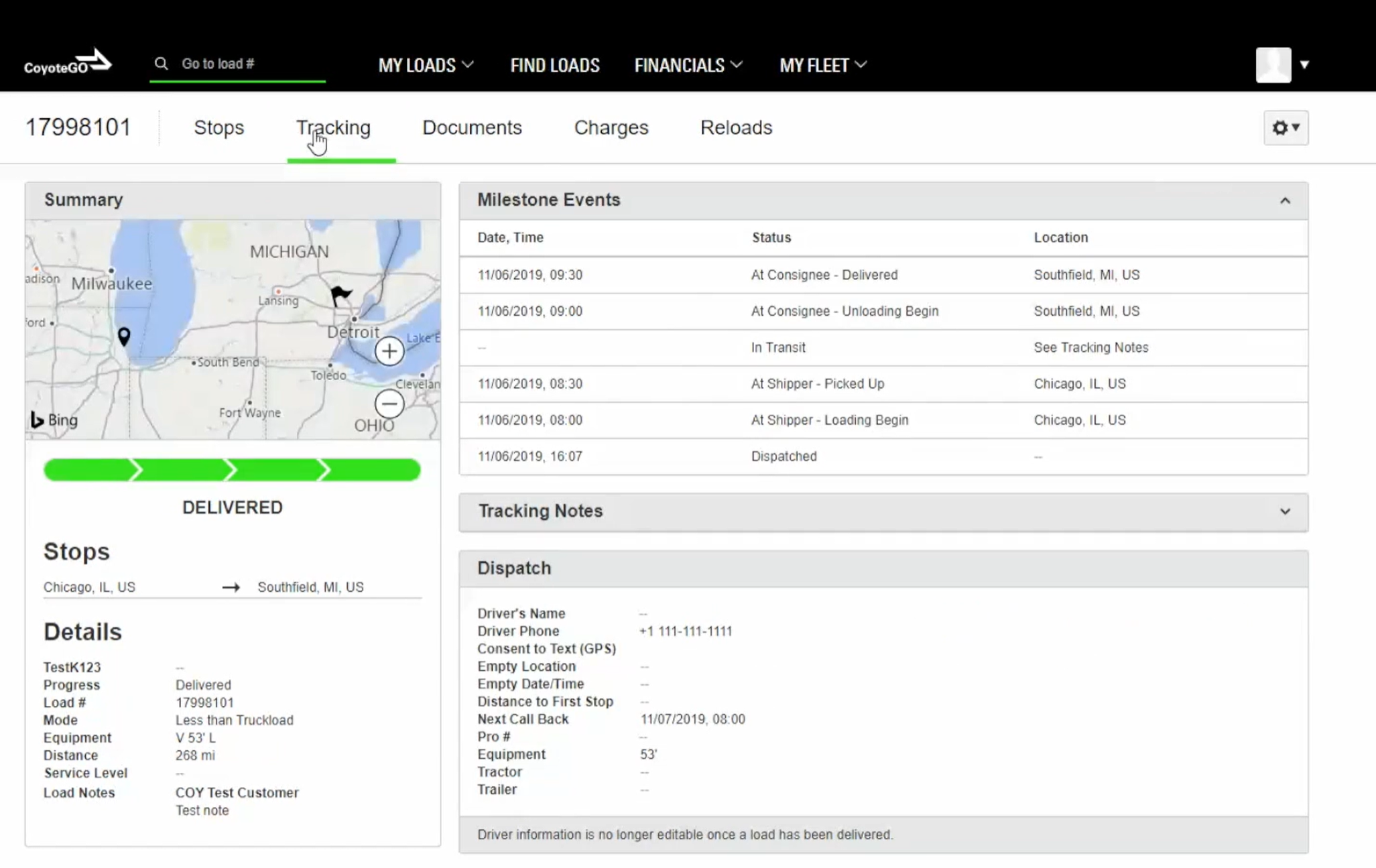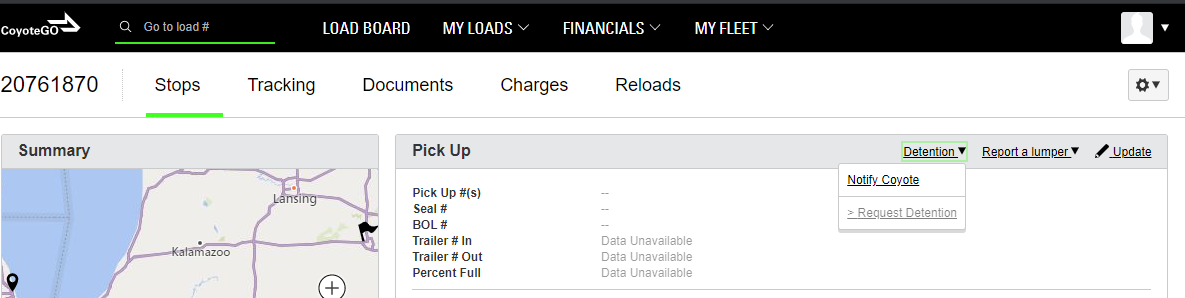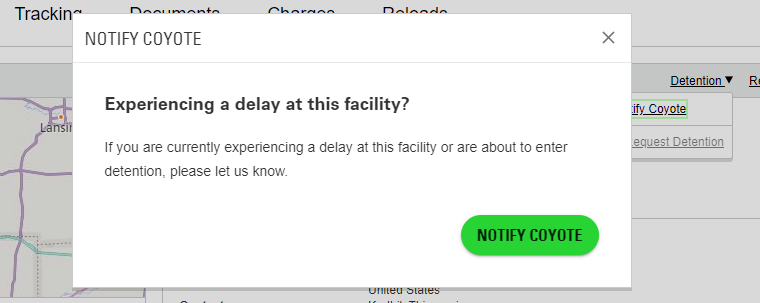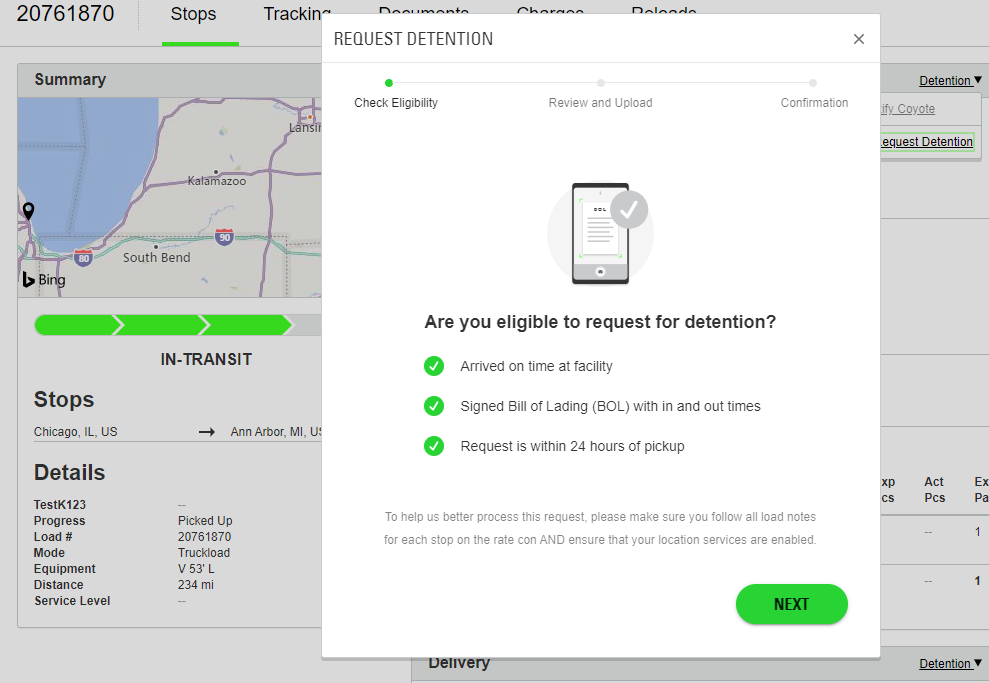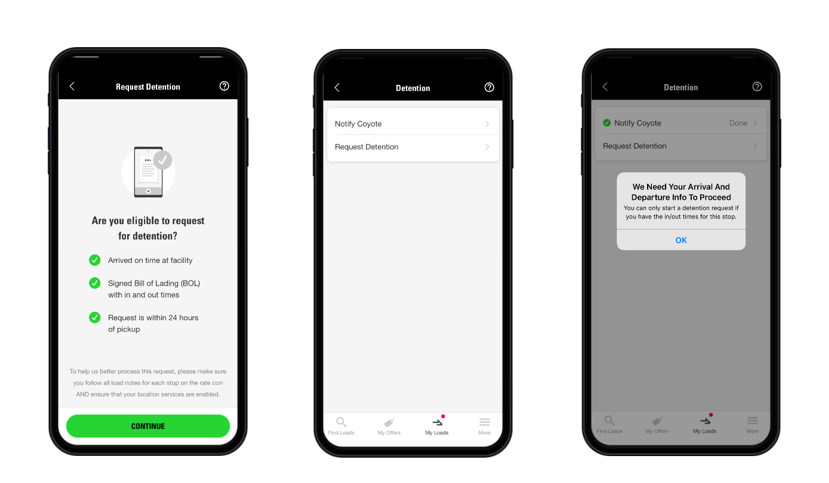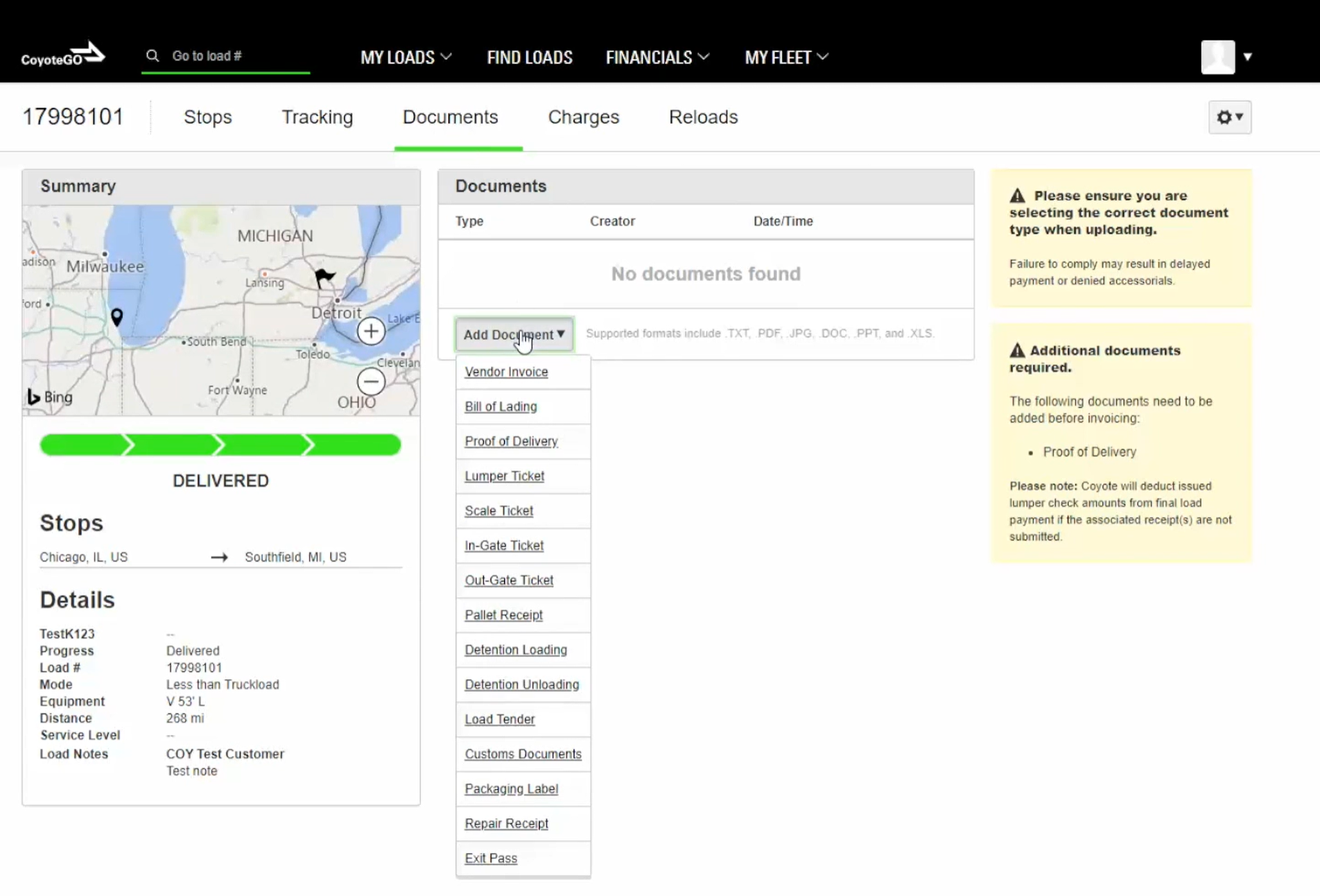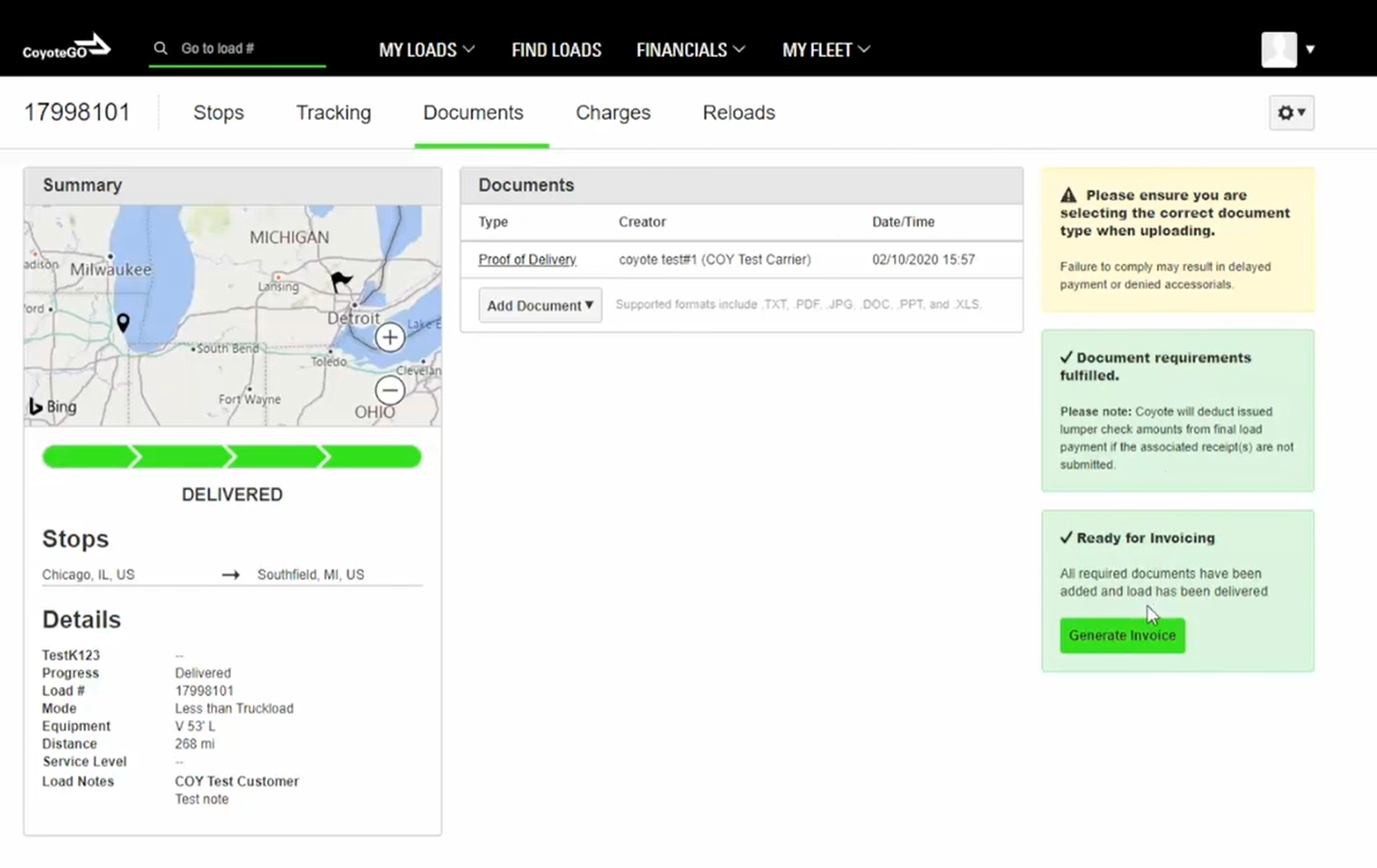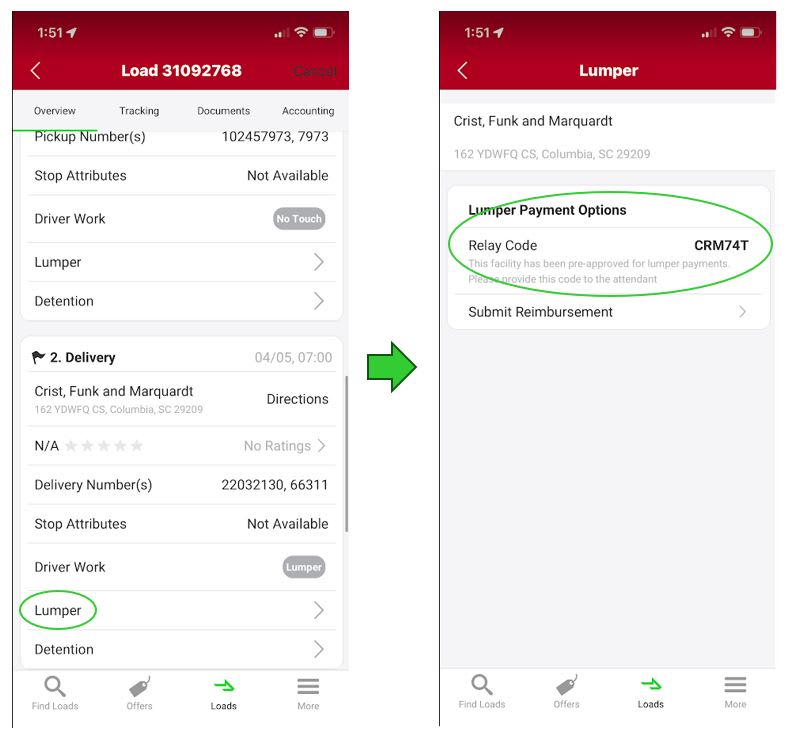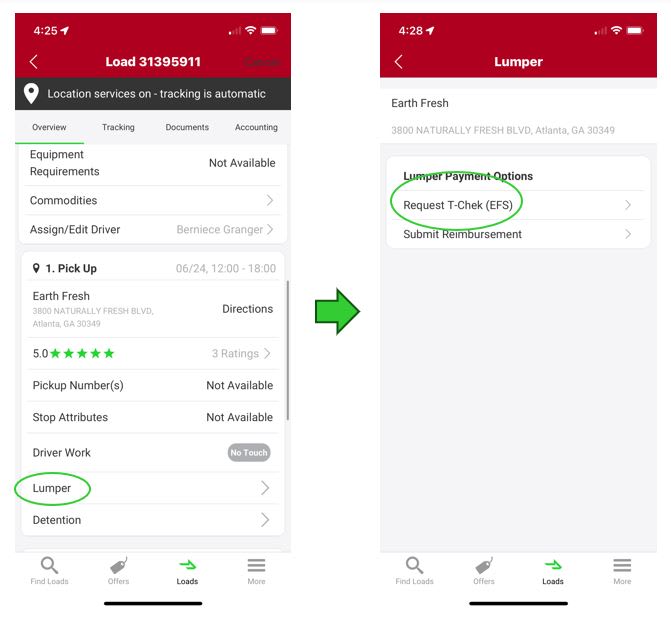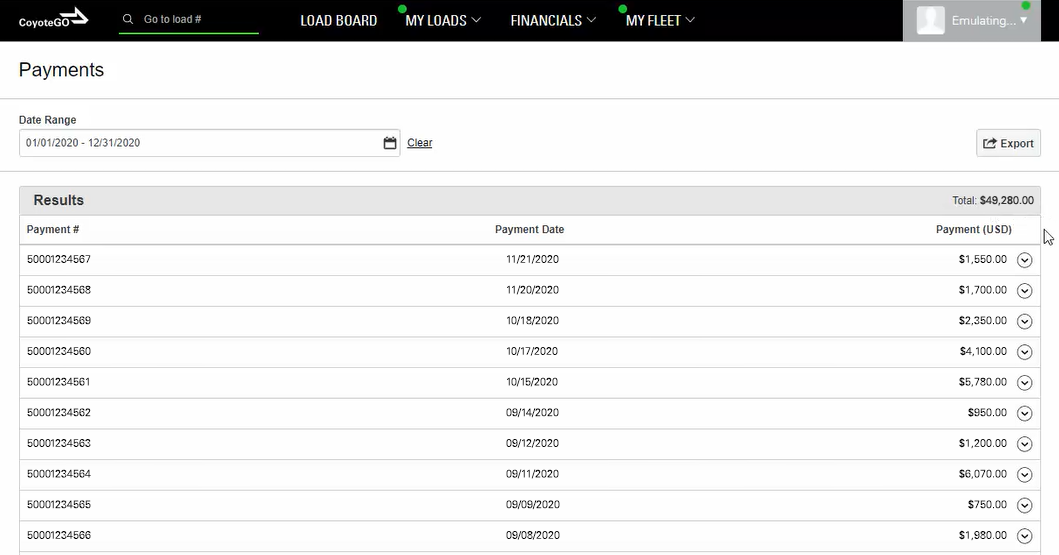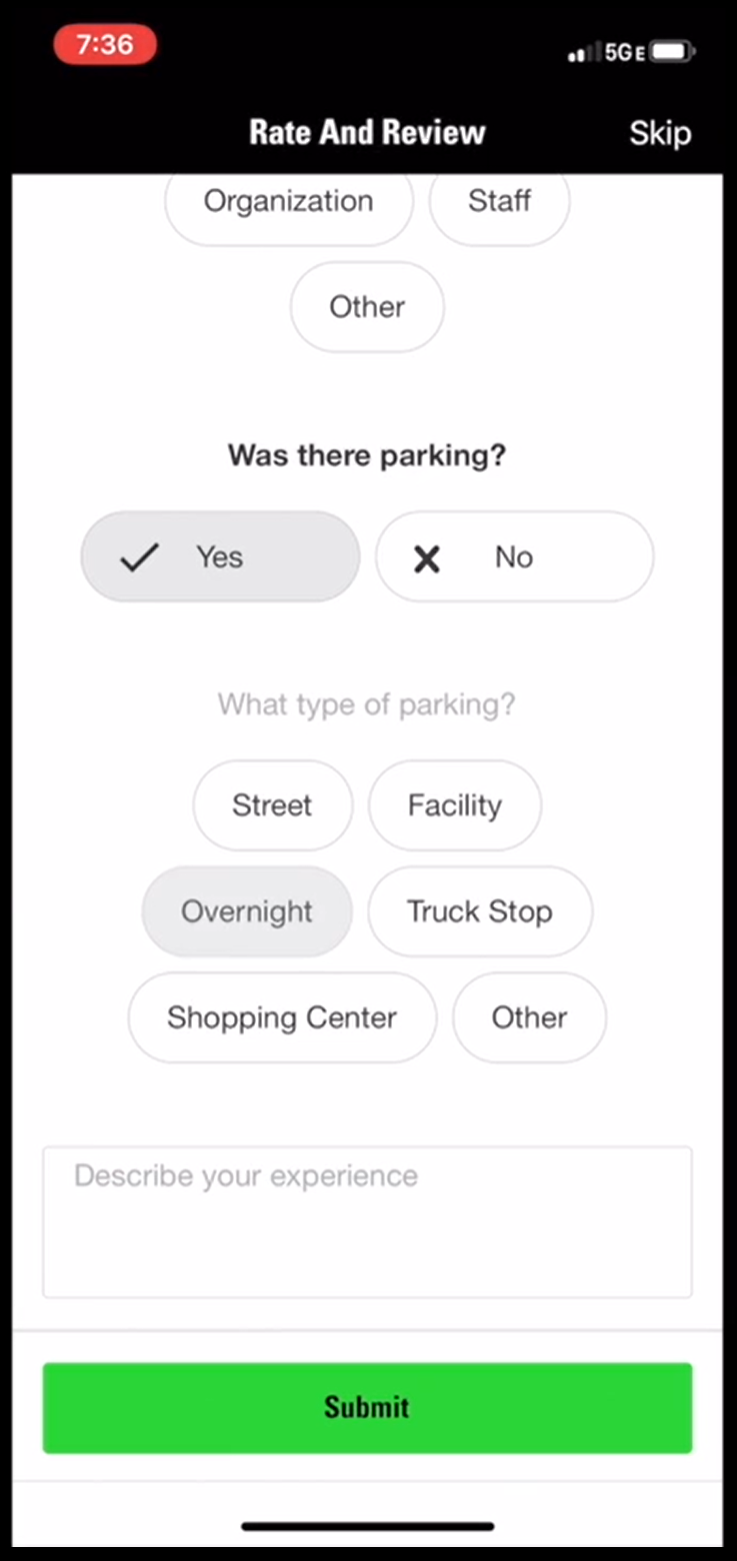Managing Your Active Loads: Carrier’s Guide to CoyoteGO
The My Loads section of CoyoteGO® for North American carriers allows you to access key information every Coyote load you have ever booked — both in progress and previously moved.
This article will show you how to quickly and easily:
- Manage the full lifecycle of all your Coyote loads
- View load details
- Get paid
- Access your financial history
- Manage detention
- Submit an invoice
- Look for reloads
Stay on Top of Your Freight with My Tasks
When you hover over the My Loads menu, My Tasks will be one of your options.
My Tasks provides a quick-view dashboard of all the pending tasks you need to complete on your active Coyote loads (e.g. dispatching drivers, adding arrival times, uploading documents).
It will also show you any active load tenders that we have sent you that still need your confirmation.
Manage the Full Lifecycle of Your Coyote Shipments in My Loads
My Loads has search, sort, filter and export (download) functionality, so finding the data you need is quick and easy.
Once you find the load you were looking for, you can click into the load details page and do all of the following:
- View all load details
- Update pick up and delivery information
- Update driver and dispatch information
- Request detention
- Report a Lumper
- Update driver in & out times
- Add tracking notes
- Upload documents
- Submit invoices
Let’s highlight a few of the functions.
View Stop Details
Get notes and details about pick up and delivery locations, add and update relevant numbers (Seal, BOL, POD, etc.) and commodity information, and report a lumper.
View Driver Tracking Details
Get a map view of driver progress, milestone status update events, tracking notes and dispatch information.
Manage Detention
How to Notify Coyote When a Driver is Entering Detention
You can save time and avoid the hassle of a phone call or email by using CoyoteGO to alert Coyote when one of your drivers is experiencing a delay or about to enter detention.
Here’s how:
- Navigate to the Stops tab and look for the “Detention” drop down menu in the Pick Up box.
- Select “Notify Coyote” under the “Detention” drop down menu.
- Click “Notify Coyote” when prompted by the pop-up window.
How to Request Driver Detention
If you do need to request detention, you can do so through the CoyoteGO mobile app or from the desktop web portal.
Simply select “Request Detention” from the “Detention” dropdown menu within the Stops tab from your desktop, or request detention utilizing the My Loads widget in the CoyoteGO mobile app.
Keep in mind — to be eligible to request detention, you must meet the following requirements:
- Arrive on time at the facility
- Have a signed Bill of Lading (BOL) with in and out times
- Request detention within 24 hours of pickup
All user types can access both the “notify” and “request” detention functionalities. To find out how to add and promote users, check out our step-by-step instructions in Chapter 3 of our CoyoteGO guide.
Getting Paid: How to Upload Documents and Submit an Invoice
You can upload all relevant load documents to make sure we can process your invoice and reimburse your accessorials (when applicable), including:
- Invoice
- Bill of Lading (BOL)
- Proof of Delivery (POD)
- Lumper Ticket/Receipt
- Scale Ticket
- In-Gate/Out-Gate Ticket
- Pallet Receipt
- Detention Loading/Unloading Documentation
- Load Tender
- Customs Documents
- Packaging Labels
- Repair Receipts
- Exit Pass
Just select the document type, then a window will pop up prompting you to select the relevant document.
On the right side, you will see document notifications. Yellow notifications will tell you of any errors as well as what additional documents are required to properly invoice your load.
Once you fulfill all document requirements. You will get a green notification. When you are ready to invoice, just select Generate Invoice.
Advance Lumper Payment Options
While you can pay out of pocket for lumpers and submit receipts for reimbursement in CoyoteGO, there are also two options for receiving up-front payment for lumper services in the platform.
You may:
- Request a Relay code to pay for lumpers at pre-approved facilities.
- Request an instant T-Chek to cover the cost of lumpers at any facility in the U.S.
Drivers who want to avoid paying out of pocket can access either of these options by navigating to the load in the CoyoteGO mobile app and selecting “Lumper.” If the facility is approved for Relay codes, the code will appear on the next screen. You may present this code to the attendant at the facility.
If the facility is not pre-approved for Relay, you may request a T-Chek from the next screen.
Note that you must submit a lumper receipt within 48 hours to verify the amount you requested for your T-Chek if you choose this method.
Review Charges & Submit Invoices
Once you select Generate Invoice in the Documents tab, it will send you over to Charges where you can review one more time before submitting your invoice.
When you’ve verified that everything is correct and you’re ready, select your preferred payment method and submit.
We’ll get you paid according to your terms!
Learn more about your four payment options here.
Access Your Financial History
You can easily access your financial records any time through our Financial Summary page. To utilize this feature, navigate to the Financials tab at the top of CoyoteGO and choose Payments from the drop-down menu.
Once you are on the Financial Summary page, you will see three columns:
- Payment number
- Date of payment
- Amount of money received
To filter your financial summary for a specific period of time, simply adjust the dates using the “Date Range” bar. At the top of the page, you will see your total income for the selected time frame.
Filling Out a 1099-C for Your Taxes
Typically, you have to wait for a paper 1099-C to file your taxes. That is no longer the case.
Now, instead of relying on a physical copy of your records, you can access your entire payment history on-demand from your desktop.
To utilize your Financial Summary for tax purposes, use the embedded calendar tool to filter your financial summary for the correct year (i.e. January 1, 2020-December 31, 2020).
Once you have the data you need, you can export your records to an Excel file.
Look for Reloads
If your driver is getting empty on a Coyote load, and needs to plan their next move, the Reloads tab is a great place to start.
We present suggested available loads based on the driver’s drop off location, expected empty time and equipment type, making it easier to keep your trucks loaded and rolling.
Manage Your Loads from Your Phone
The CoyoteGO mobile app has almost all of the same functionality, including the ability to upload pictures of documents, rate facilities, track driver progress via GPS.
Already have an account? Sign in
Continue Learning about CoyoteGO
Chapter 1: Signing Up for the Load Board
Chapter 2: Mobile vs. Desktop Apps
Chapter 3: Managing Your Fleet
Chapter 4: Finding & Booking Available Loads
Chapter 5: Managing Your Active Loads