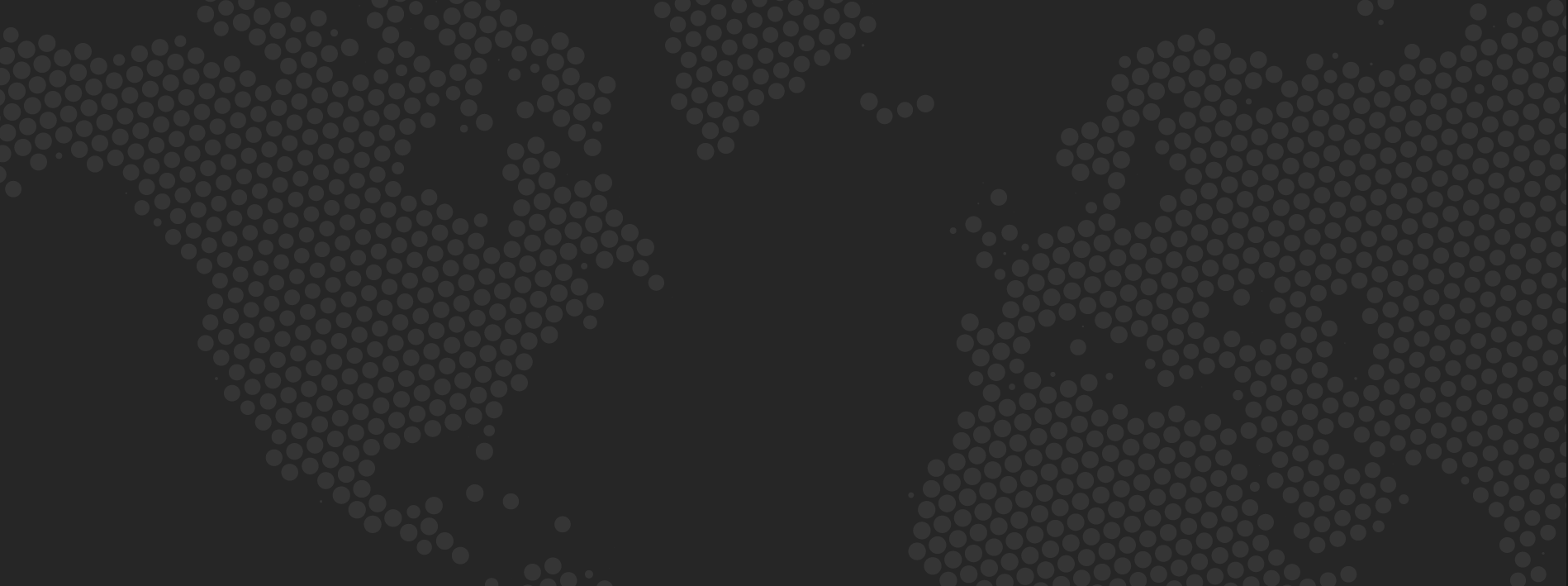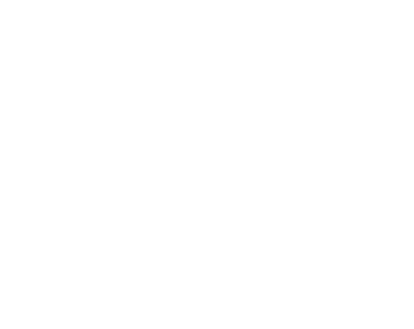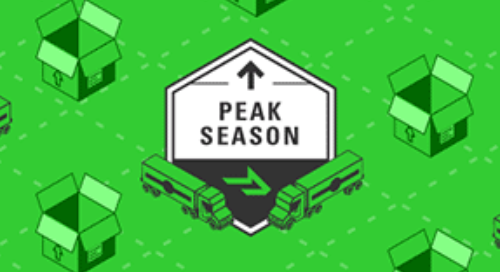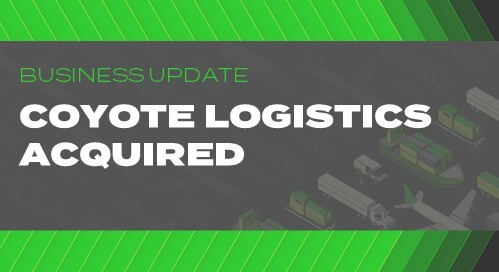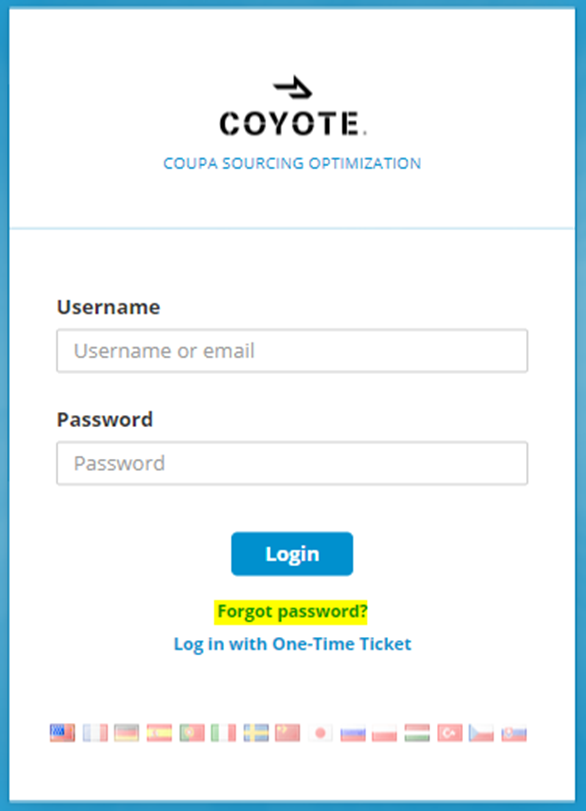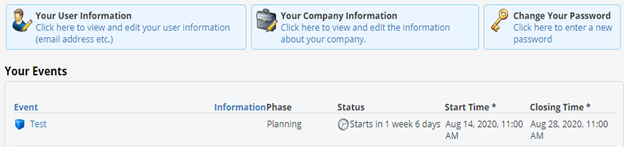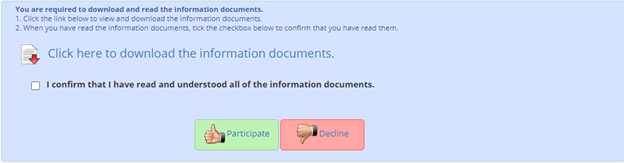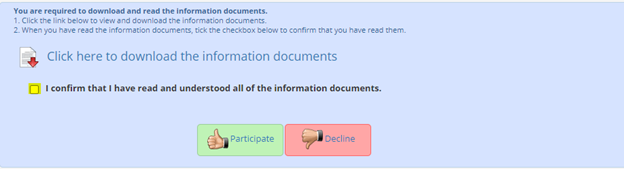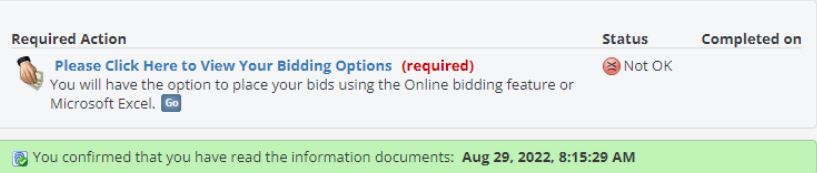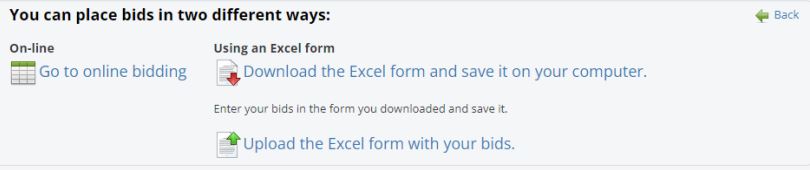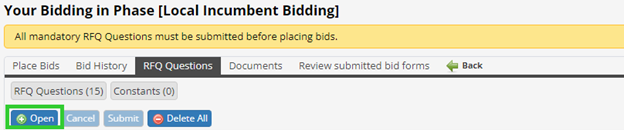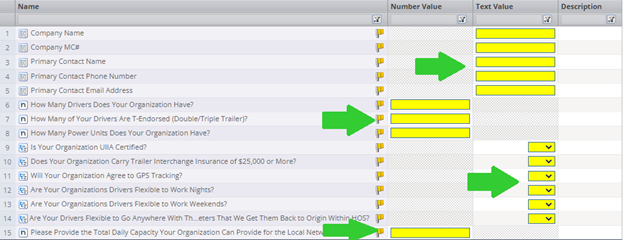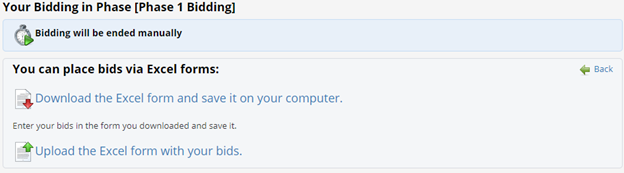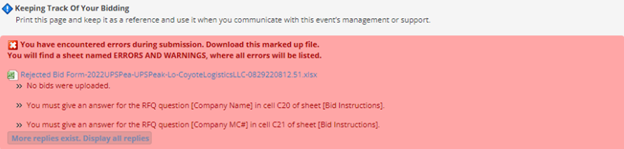Tutorial: Navigating the Coupa Bid Portal
Thank you for your interest in participating in a contract freight bid with Coyote, and welcome to Coupa.
Coupa is the online tool we use to run our contract bids. It’s where you will upload and manage all of the information necessary to submit your bid.
We want to make sure you succeed in submitting your bid, so we’ve created this tutorial guide to help you get familiar with Coupa and answer any questions you might have about it.
Whether you’re a first-time Coupa user or a veteran of previous Coyote contract freight bids, follow this step-by-step guide to complete your entry.
Step 1: Retrieve Your Coupa Login Credentials
You should have received an email from 2024UPSRepoBid@coyote.cso.coupahost.com (for pre-Peak trailer repositioning bids), 2024UPSPeakBid@coyote.cso.coupahost.com (for local and expedited Peak bids) or both (if you registered for both bids) letting you know that bids are now being accepted.
This email contains a link you'll follow to set up the login credentials you’ll use through the entire bid process.
You will need to choose:
- A username
- A password
If you can’t find this email, contact us at YMProcurement@coyote.com and we’ll make sure you get it.
PRO TIP: Don't have your credential email for either bid? Check your spam folder.
Step 2: Log In to Coupa With Your Credentials
Navigate in your browser to coyote.cso.coupahost.com. There, you’ll see a login form asking for your username and password.
Enter the credentials from the email in Step 1 here.
If you don’t have them, you can either reset your password by choosing “Forgot password?” or generate a one-time login by selecting “Log in with One-Time Ticket.”
PRO TIP: Bookmark coyote.cso.coupahost.com for use in future dedicated bids.
Step 3: Locate the Current Bid
Once logged in, you should see a list titled “Your Events.”
From this list, click on the name of the bid event you wish to participate in.
PRO TIP: Bid events on this page are organized with the most recently created at the top.
Step 4: Download and Read the Information Documents for the Bid Event
After you click the name of your bid event, you will be prompted to download information documents about the bid.
You must acknowledge that you have read these documents to continue with the bid process.
The information documents contain important details about your bid: a welcome letter, key dates, lanes, volume counts and oftentimes the current Coyote Fuel Schedule.
Download all documents listed in the in the “Event Information Documents” window. A green check mark will appear in the “Downloaded” column — use these to ensure you have downloaded everything.
Once you have downloaded and read all documents, click the check box to confirm this.
If you would still like to proceed with the bid at this point, click the green “Participate” button. Otherwise, check the red “Decline” button to exit the bid.
Step 5: Complete and Submit Your Bid
If you click “Participate,” You will be taken to the Event Overview page. Here, you will find a link that reads “Please Click Here to View Your Bidding Options.”
Clicking this link will open a window in which you can choose from two options for how you would like to place your bid. You may use either Coupa’s online bidding feature or an Excel spreadsheet to complete your bid.
To Use Online Bidding
Click the “Go to online bidding” link. This will take you to the online bidding page where you will see a yellow bar informing you that you must complete a set of RFQ questions before you can place your bid.
Click the blue “Open” button to access the questions, then enter your answers into the yellow highlighted fields.
Once these are complete, click the “Submit” button, then navigate to the “Place Bids” tab at the top of the page to complete your bid. Enter your bids into the mandatory fields in the “Place Bids” window; leave any items you do not wish to bid blank.
Once you have completed this form, click the green “Submit” button to place your bid. If you correctly entered all information, you will receive a confirmation receipt.
If anything was entered incorrectly or you have missing entries, you’ll receive a red error notification. If this occurs, return to the form and complete each field marked with a yellow exclamation point, then resubmit your bid.
To Use an Excel Spreadsheet
Click the “Download the Excel form and save it on your computer.”
The bid form is a Microsoft Excel spreadsheet template that you must fill out and submit to participate in the bid.
While each bid form is unique, information you will need to enter at this stage will likely include:
- Lane-level rate per mile
- Lane-level weekly capacity
You may also be asked in separate tabs on the bid form to provide:
- Total network capacity
- Women and Minority-Owned Business (WMBE) status
- SmartWay EPA certification
- Lightweight equipment availability
- Alternative fuel capabilities
PRO TIP: If you have any questions about the bid form, you can submit it by clicking the Ask a Question” link in the “Options” menu on the Event Overview page.
Once all information is complete and accurate in your bid form, save it and submit it to Coupa by clicking “Upload the Excel form with your bids.” link in the form window from the beginning of Step 5.
If your submitted form contains any errors, you will receive a notification marked with a red X indicating that your bid was not uploaded. Click the “Rejected bid form” link in this message to download your rejected spreadsheet and view the errors and warnings noted in it. Correct them, then resubmit.
If you have uploaded a correctly completed Excel form, the Status column of your bid on the Event Overview page will update from “Not OK” to “OK” and the date of your submission will be recorded in the “Completed on” column.
Congratulations! You have successfully submitted a bid for dedicated freight.
Whether you receive an award or not, you will be notified of the outcome and thanked for your participation through Coupa once a decision is made.
Any Questions? Don't Hesitate to Ask
We want to support your success and make bidding on dedicated freight with Coyote as painless as possible.
If you’re unsure about any step of the Coupa bid submission process outlined here or you have any questions at all about your bid, send us an email at ymprocurement@Coyote.com.
We’ll be happy to help you out.