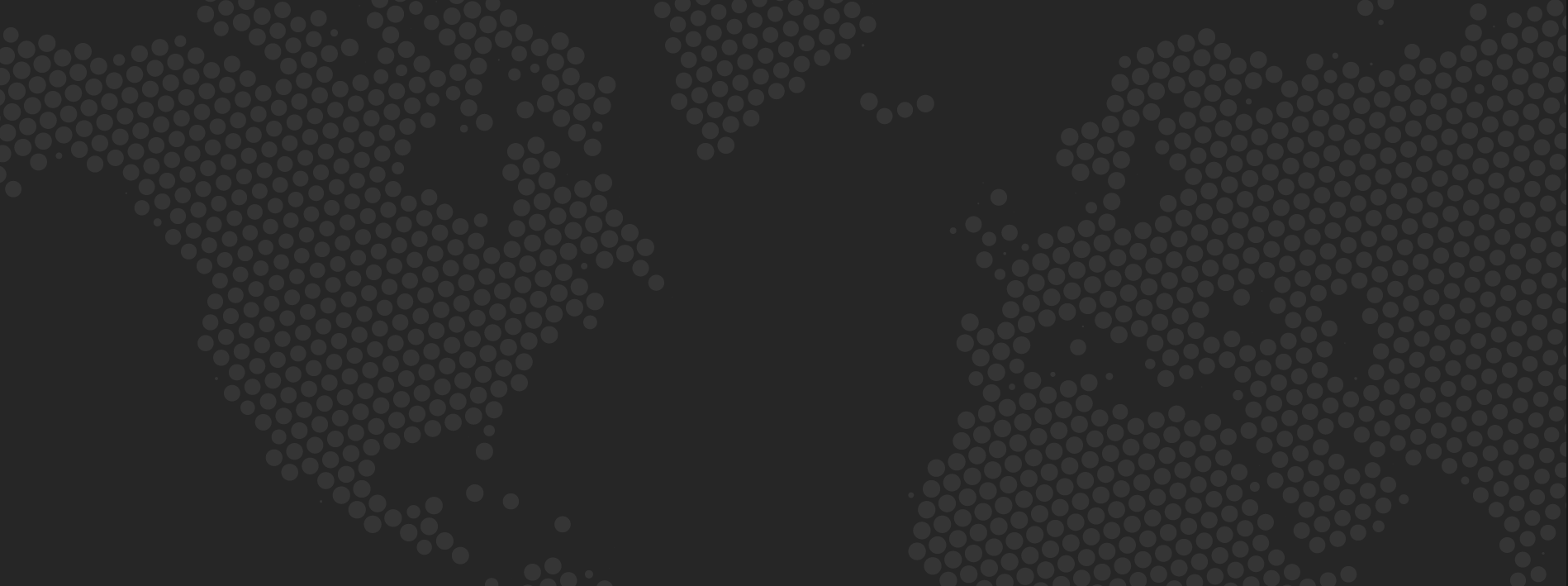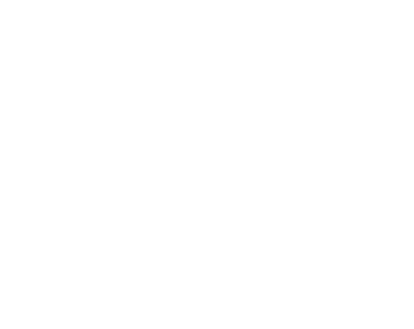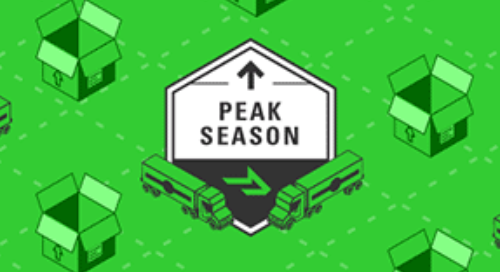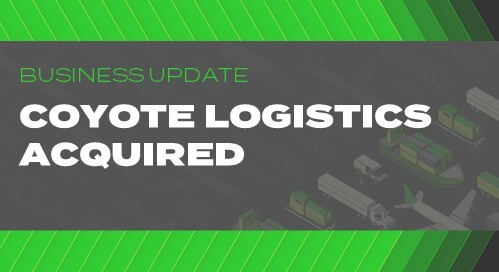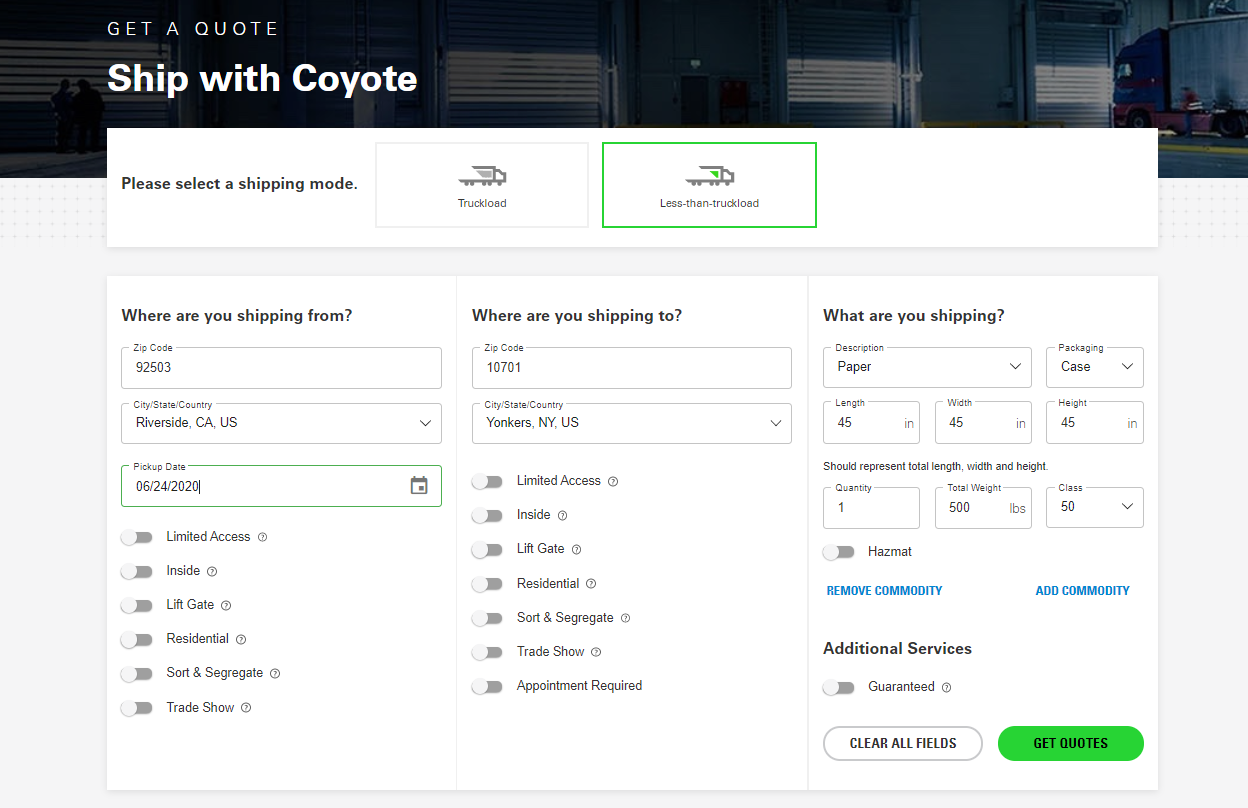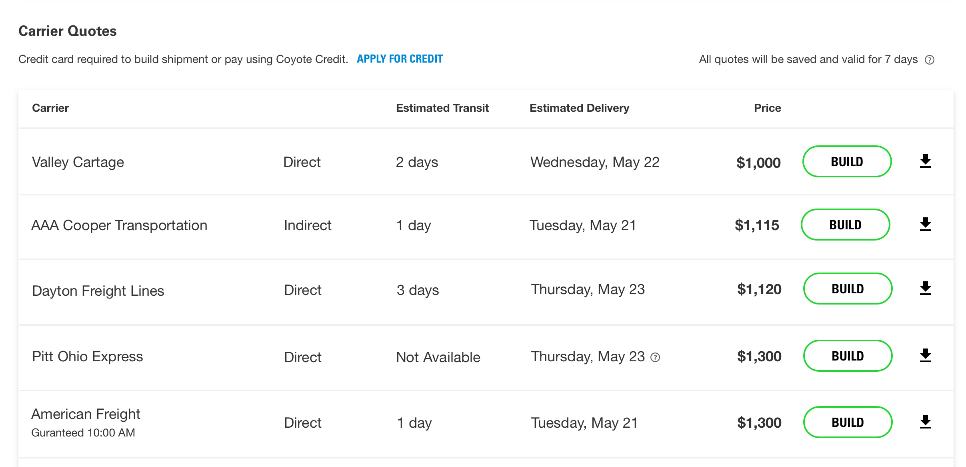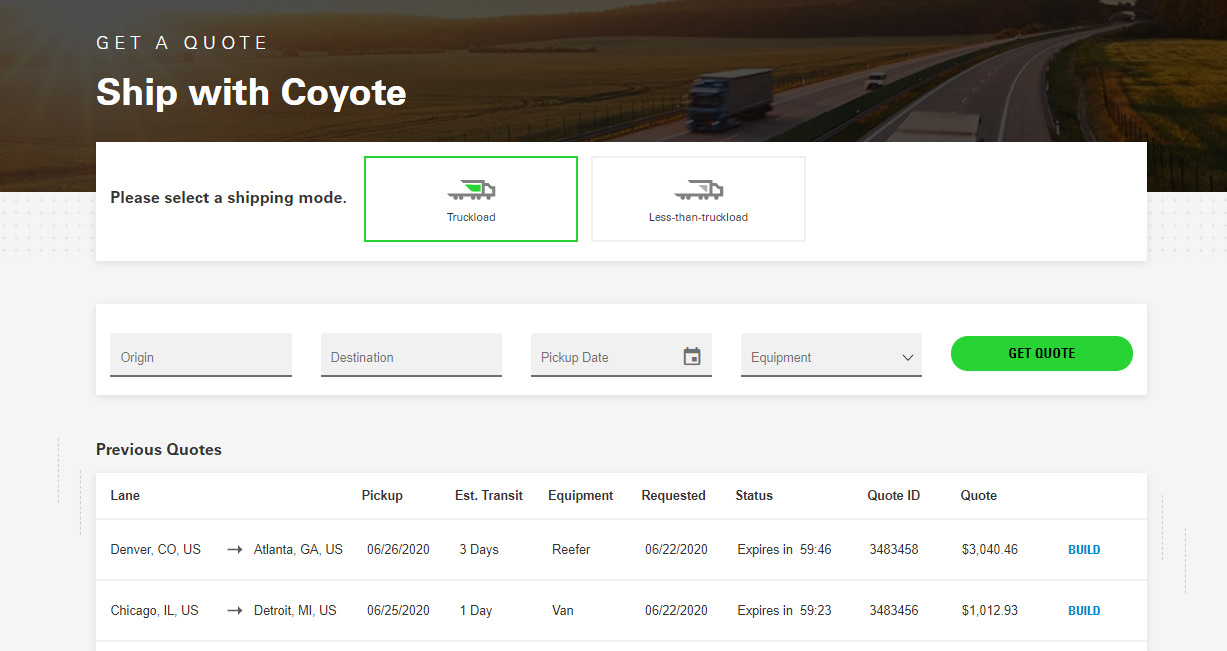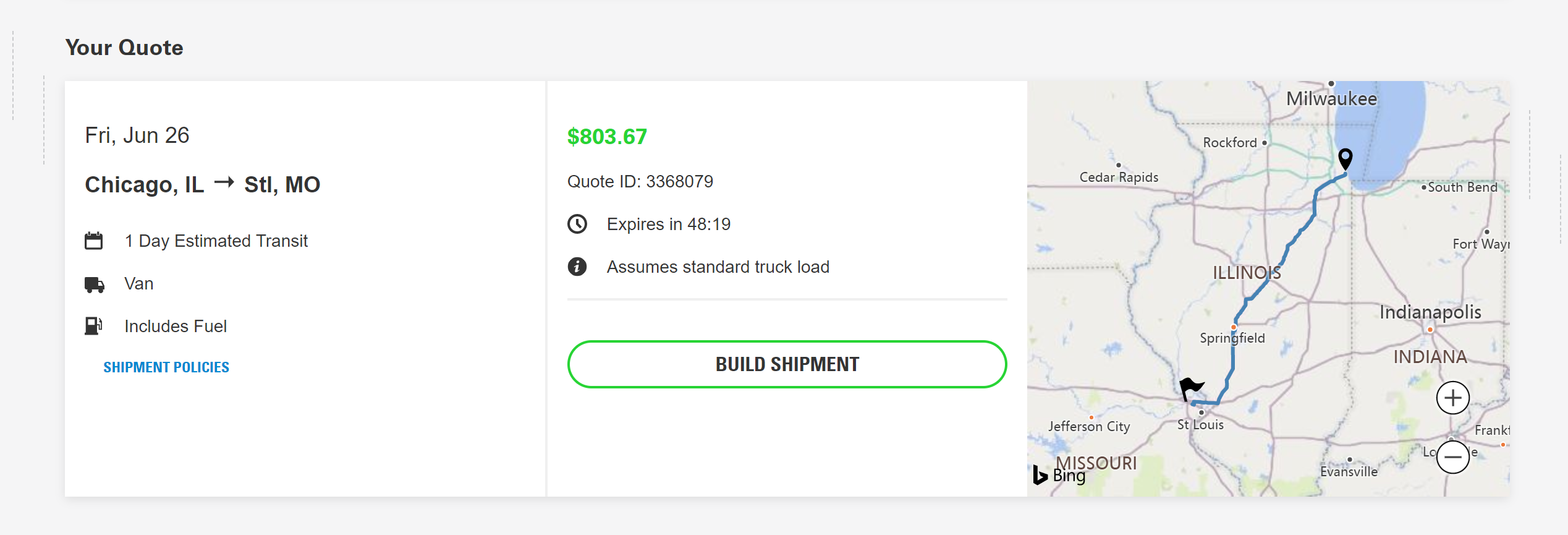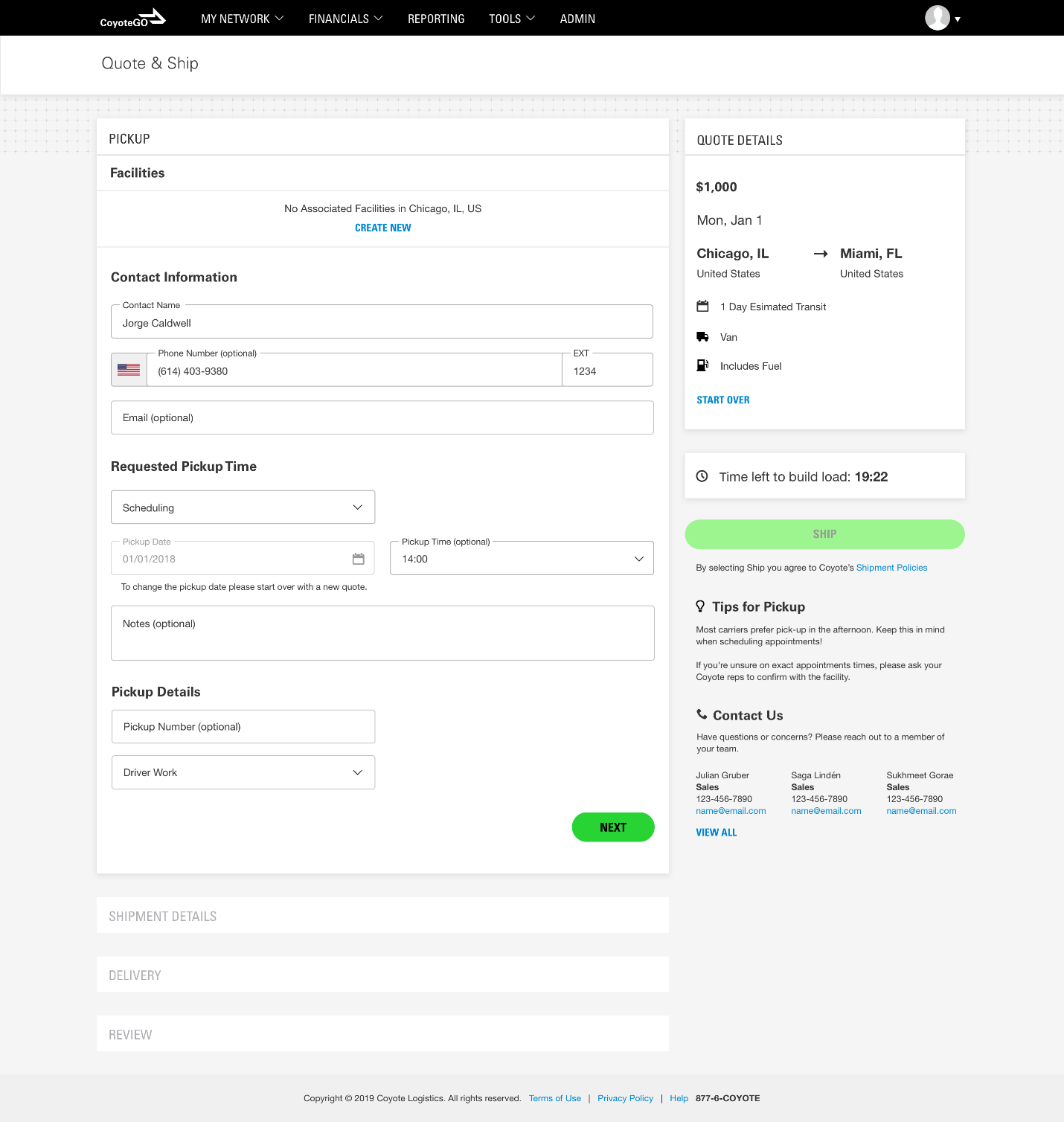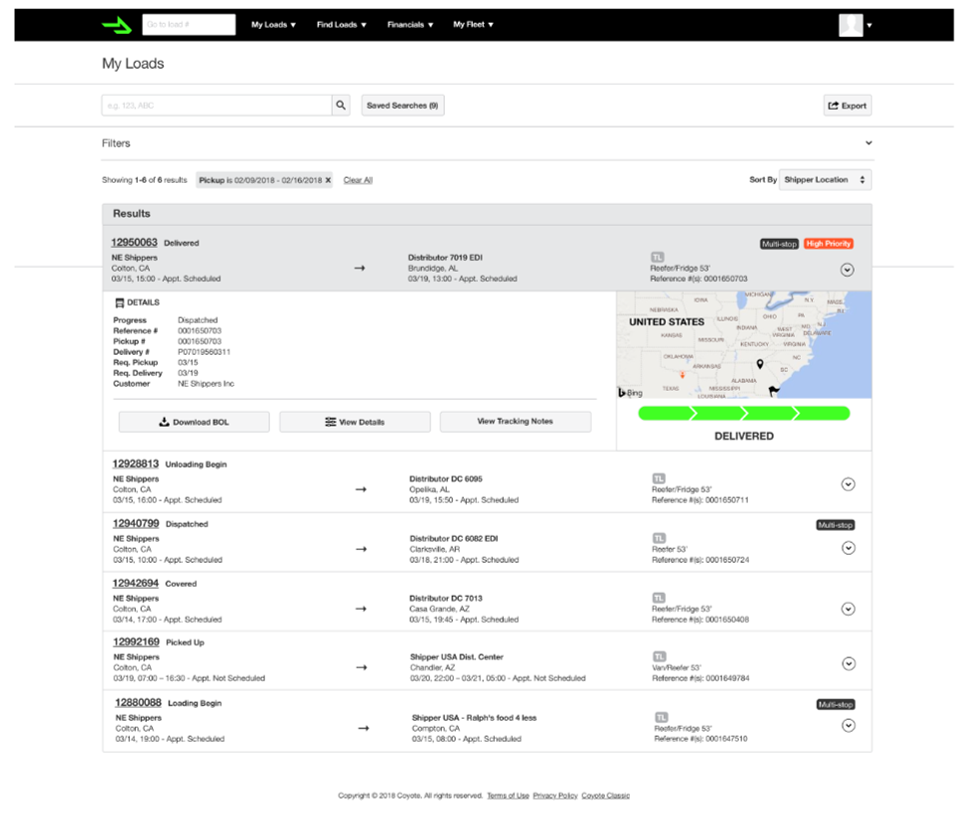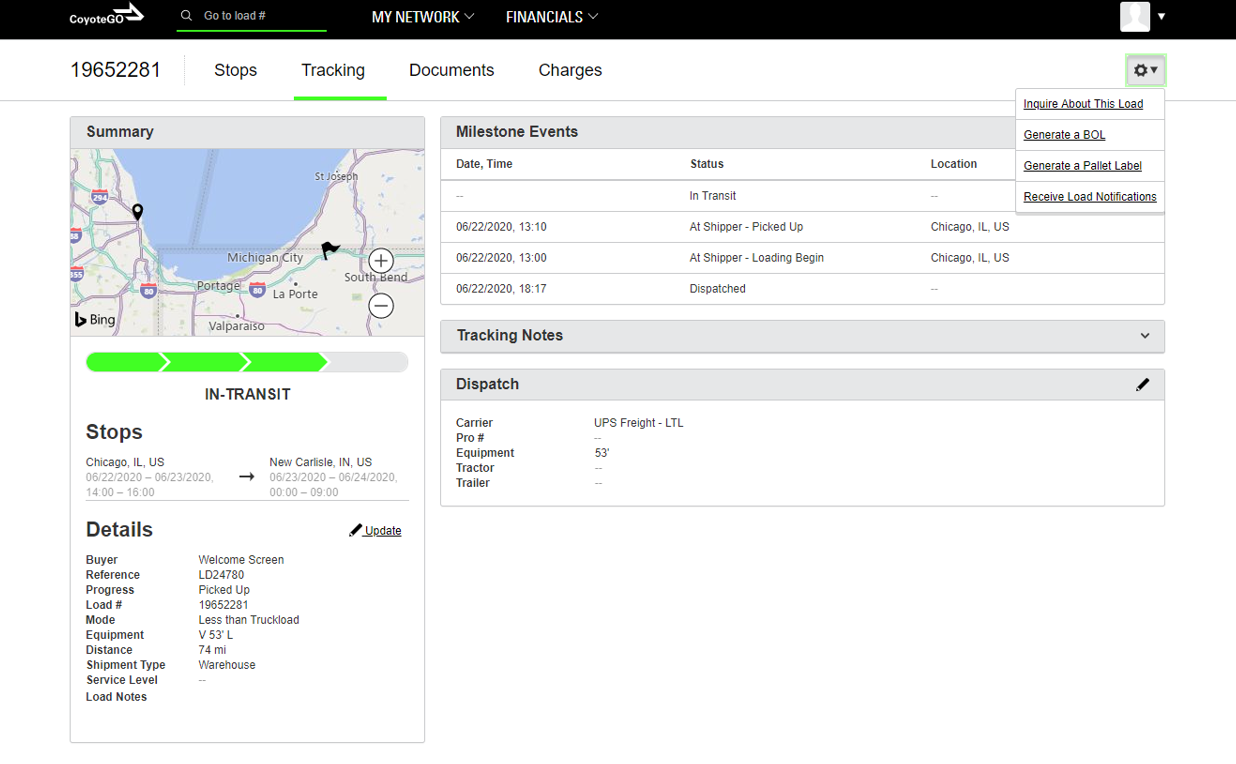Quoting, Building & Tracking Your Shipments: Shipper’s Guide to CoyoteGO
Your business moves fast, and you need digital tools that get you the rates and capacity you need, when and where you need them.
CoyoteGO® puts the power in your hands, allowing you to quote, build, ship and track your North American freight on demand — no more waiting for replies.
This article will show you how to get a seamless digital experience for your truckload and less than truckload (LTL) shipments.
- How to Get an LTL Quote
- How to Get a Full Truckload Quote
- How to Build a Shipment
- How to Track and Manage Your Shipments
How to Get a Freight Quote in CoyoteGO
Use the Quote & Ship tool (accessible on your Dashboard or in the My Network dropdown menu) to input your shipping information.
While the dashboard default is set to “getting a truckload quote,” you can toggle between truckload and less-than-truckload quoting on your Dashboard or within the Quote & Ship page.
Currently, you can get instant quotes for:
- Full truckload dry van
- Full truckload refrigerated
- Less than truckload (LTL)
You can also input information for your flatbed and open deck shipments, but currently the Quote & Ship tool will not return an instant quote — a Coyote rep will receive your request and follow up with you shortly.
You can get a new quote, requote any expired options, or build loads from existing quotes that are still active.
The following instructions are just for spot quotes — if you need any committed or primary pricing, reach out to your Coyote rep.
PRO TIP: CoyoteGO automatically saves your quote information so you can easily re-quote shipments. CoyoteGO also saves your facility, contact and commodity information from previous shipments, making it fast and easy to build new ones.
How to Get an LTL Quote in CoyoteGO
Enter the origin city or zip code, destination city or zip code, and pickup date for your shipment.
You can get same-day quotes for LTL shipments, as well as “guaranteed” service for any shipment requiring a specific delivery period, typically provided in time-blocked windows.
To get an accurate quote and reduce your risk of re-rating, you will need to indicate any accessorials that may apply and provide accurate commodity information.
Accessorials
Here’s a list of your potential LTL accessorial options:
- Limited access
- Inside pick up or delivery
- Residential pick up or delivery
- Sort & segregate
- Trade show pick up or delivery
- Appointment required
Unsure if it will apply to your shipment? You can click the information button next to the term for a clearer definition.
Commodities
For commodity information, you will need:
- Product description
- Packaging type
- Total length, width and height — in inches — for each commodity type
- Weight
- Class
Keep in mind, you can add multiple commodity types to a single shipment.
Once you submit your information, you will receive multiple quotes, allowing you to select the LTL carrier option that works best for you.
LTL quotes are valid for up to 7 days, or until the date of pickup — whichever comes first.
Quotes assume standard transit with no special requirements.
How to Get a Full Truckload Quote in CoyoteGO
To begin the quoting process, enter the origin city or zip code, destination city or zip code, equipment type and pickup date for your shipment.
Full truckload shipments must be scheduled for pick-up at least 24 hours from the time of quoting, and prior to 5:00 p.m. CT for next-day shipments.
To get truckload quotes for same-day truckload shipments or shipments with special requirements, reach out to your Coyote rep.
After you submit your information, the tool will instantly return a spot rate for full truckload van and reefer full shipments. Quotes assume standard transit with no special requirements.
All truckload quotes are valid for up to one hour, after which point they are subject to change.
You can view all relevant shipping terms and conditions (detention, accessorials, payment, exclusions) by clicking Shipment Policies.
How to Build a Shipment in CoyoteGO
If, after reviewing all details and conditions, you would like to book your shipment at the quoted rate, you have two options:
- Click “Build Shipment” to immediately build the load yourself within the CoyoteGO platform.
- Reach out to your Coyote team and reference the Quote ID. They will take care of everything else for you.
PRO TIP: If you are not pre-approved for credit, the tool will prompt you to enter a credit card or contact your rep to request Coyote Credit. Learn more about payments here.
Choosing a Facility
If you choose to get your shipment in our system right away and build the load yourself, you will be prompted to select from an existing facility or add a new facility.
Keep in mind, CoyoteGO will store each facility that you add, so this process will become faster and easier every time you use the tool.
If you have not previously entered a pickup location, select “Create New” and enter all required information.
Next, follow the prompts to enter relevant contact, pickup, delivery and commodity details.
Scheduling Your Shipment
When it comes to scheduling truckload shipments, the dropdown menu gives you three options followed by the pickup date, the pickup time and a text box to add notes for the carrier (e.g. “Come to the side gate and check in upon arrival”, this is optional).
- Open: first-come-first-served, driver can come at any time during open hours
- Appointment: driver must arrive at a specific time
- Notice: the facility will give the driver a window of time to come in
For LTL shipments, it’s important to add in commodities to ensure accuracy — if necessary, you can change your LTL pick up requirements to adjust your quote in real-time.
When scheduling your LTL shipment, you must enter a minimum two-hour time range (i.e. 3:00 p.m. – 6:00 p.m.), as appointments are not an option.
PRO TIP: Generally speaking, carriers often prefer afternoon pick up appointments, as they are usually completing deliveries in the morning. When possible, try to keep this in mind scheduling your pick up.
Reviewing and Confirming Your Shipment Details
After you have entered all your shipment information and determined your payment method, review and confirm that everything is accurate. Take note of the count down clock letting you know how much time you have left to finish building your shipment.
Finally, select Ship to complete the process.
On the confirmation screen, you will have the option to download a pallet label, generate a Bill of Lading (BOL) and a pallet label.
How to Track & Manage Your Shipments in CoyoteGO
Stay connected to your in-transit cargo with the My Loads tool — from dispatch to delivery, you can get visibility to shipments every step of the way.
In addition to tracking data, you can also quickly review shipment details, status updates and recent notes for all delivered shipments.
You can search by load number or quickly narrow down your search to review the shipments you want with advanced filtering and sorting capabilities.
For consistent searches, you can save your search settings to create a personalized Dashboard that quickly displays the information that’s important to you.
Once you find the shipment you’re looking for, you can get a quick view of load details and an interactive map with breadcrumb tracking by clicking the arrow on the right side.
To drill down even further, click the hyperlink on the shipment number (load ID).
On the shipment details page, you can:
- Update pick up and delivery information
- Update shipment details
- View detailed tracking notes
- View and upload documents
- Review charges
You can also quickly make a load inquiry, Generate a BOL or pallet label, or get load notifications by selecting the gear icon in the upper right corner.
Already have an account? Sign in
Continue Learning about CoyoteGO
Chapter 1: Signing Up for CoyoteGO
Chapter 2: Navigating Your Digital Freight Dashboard
Chapter 3: Quoting, Building & Tracking Your Shipments
Chapter 4: Paying for Your Shipments Digitally