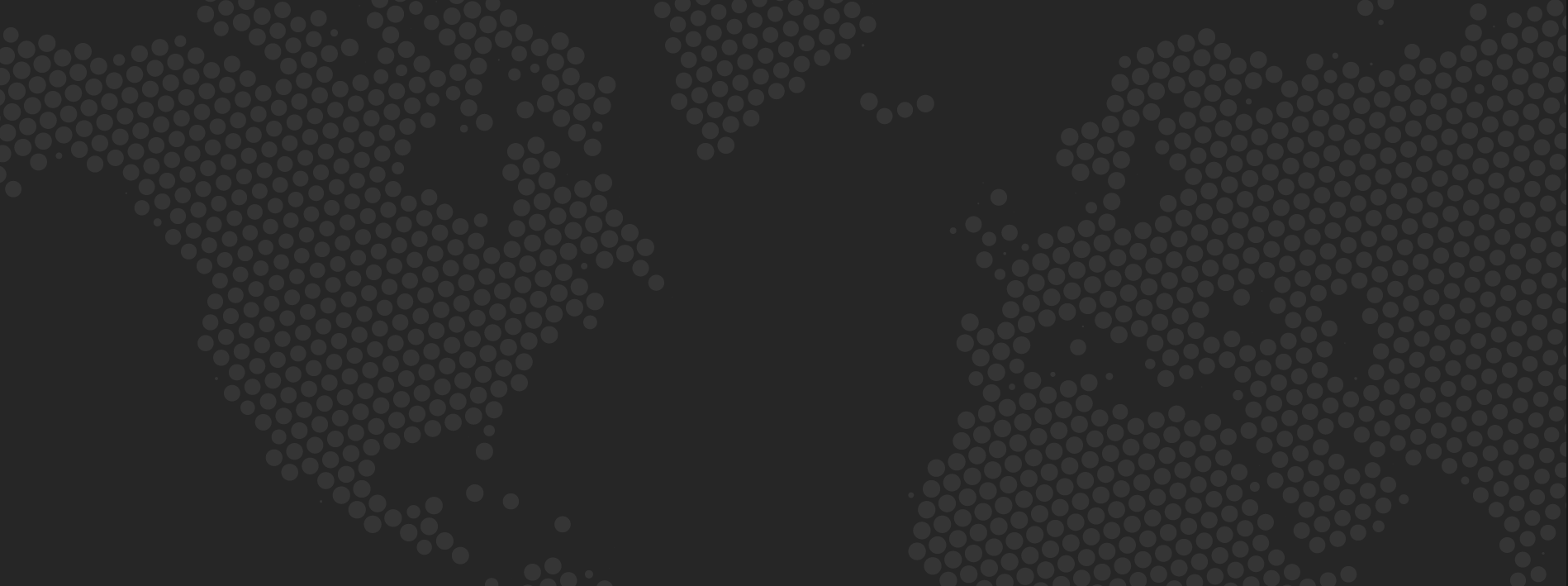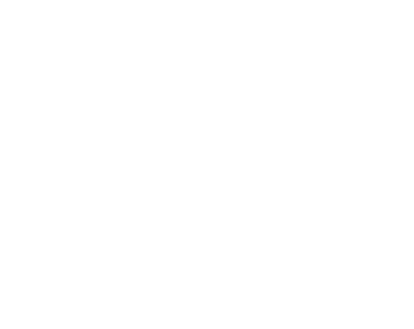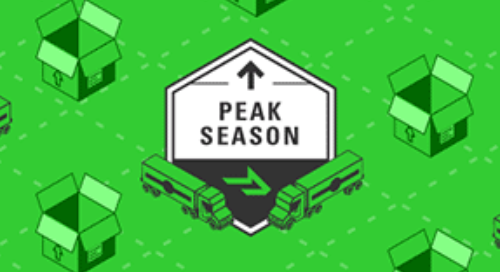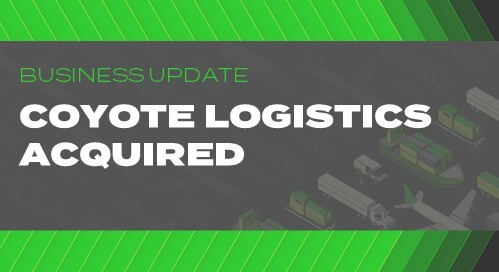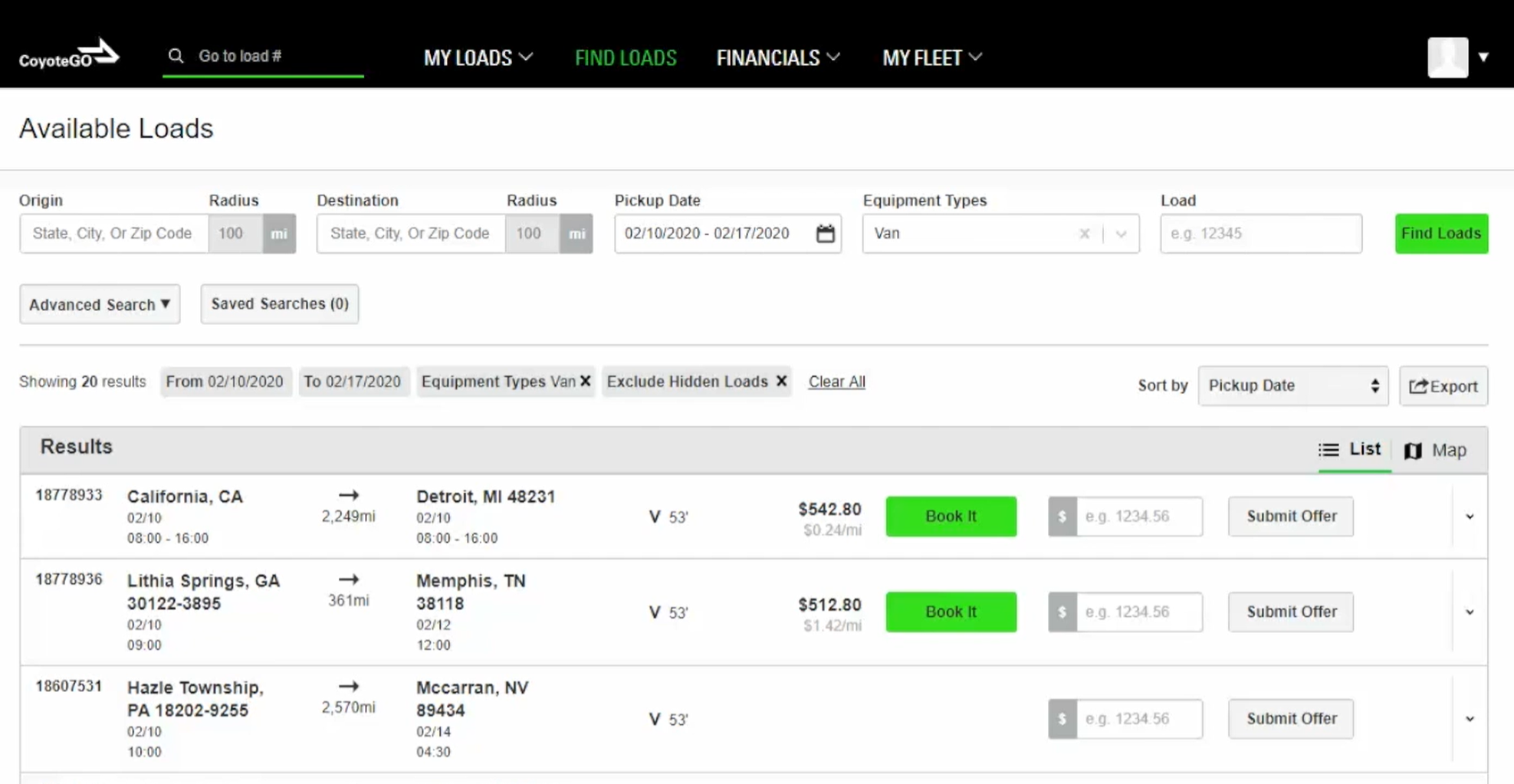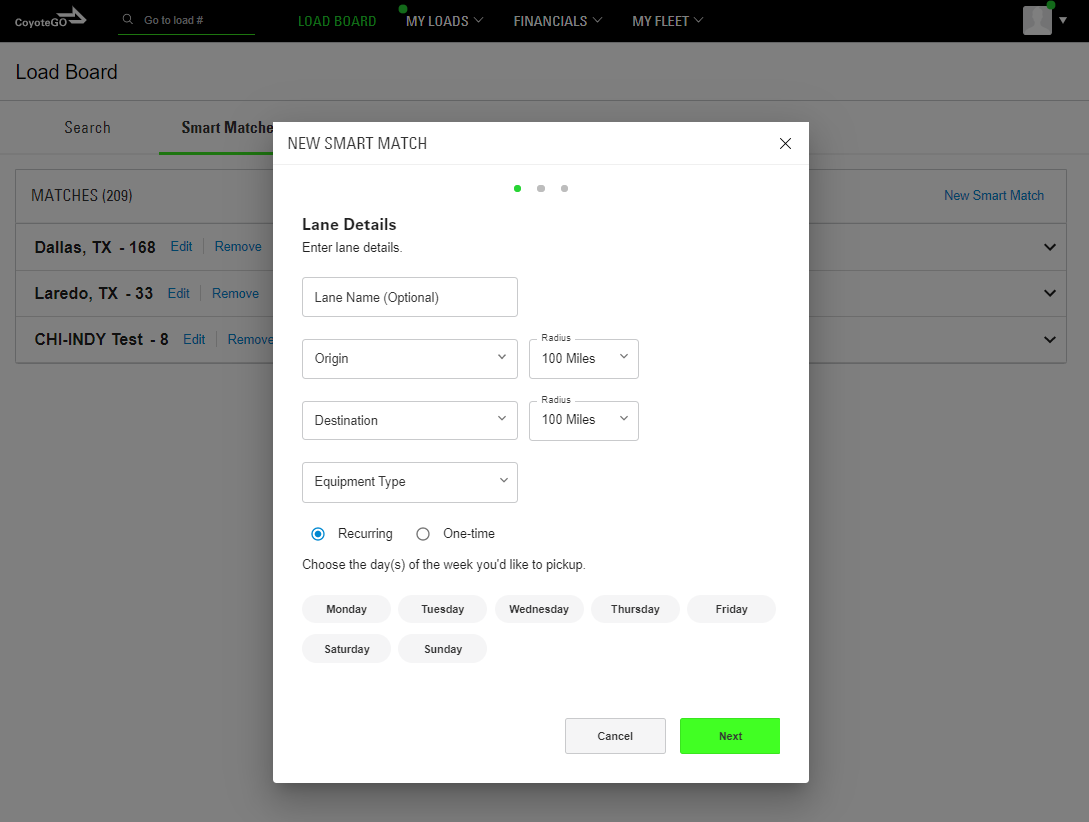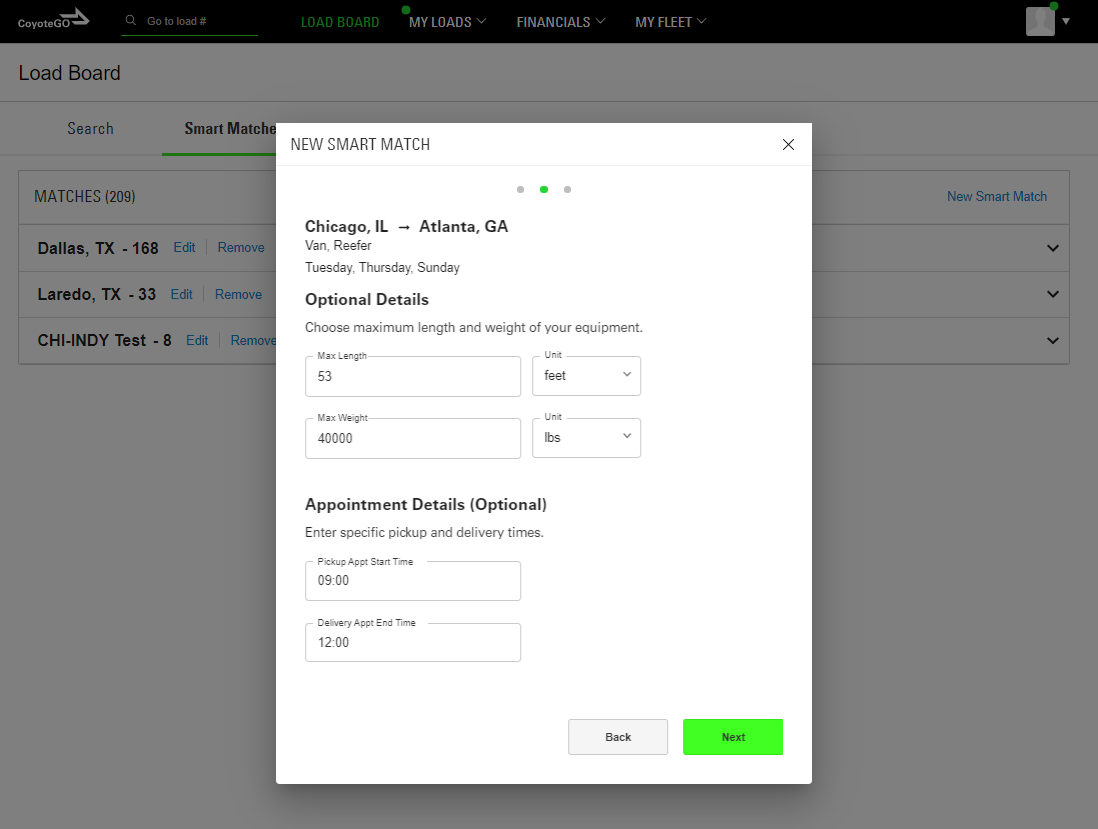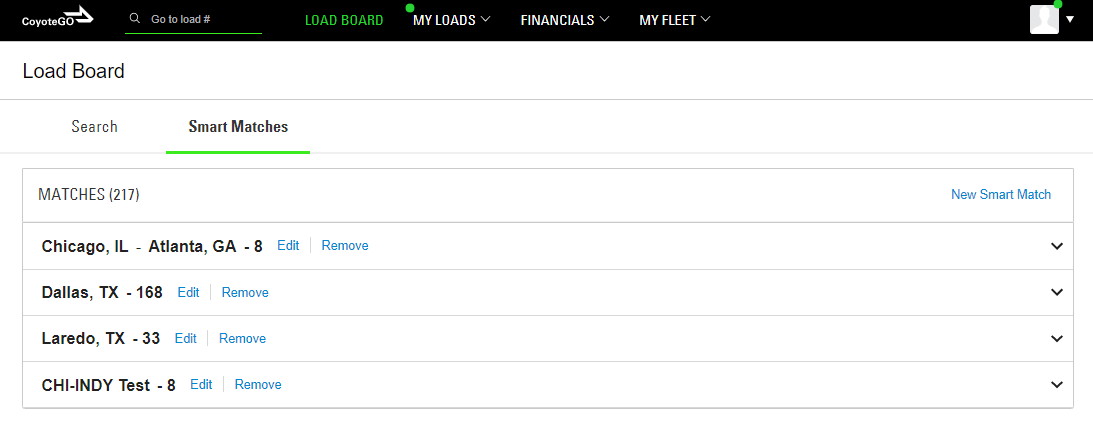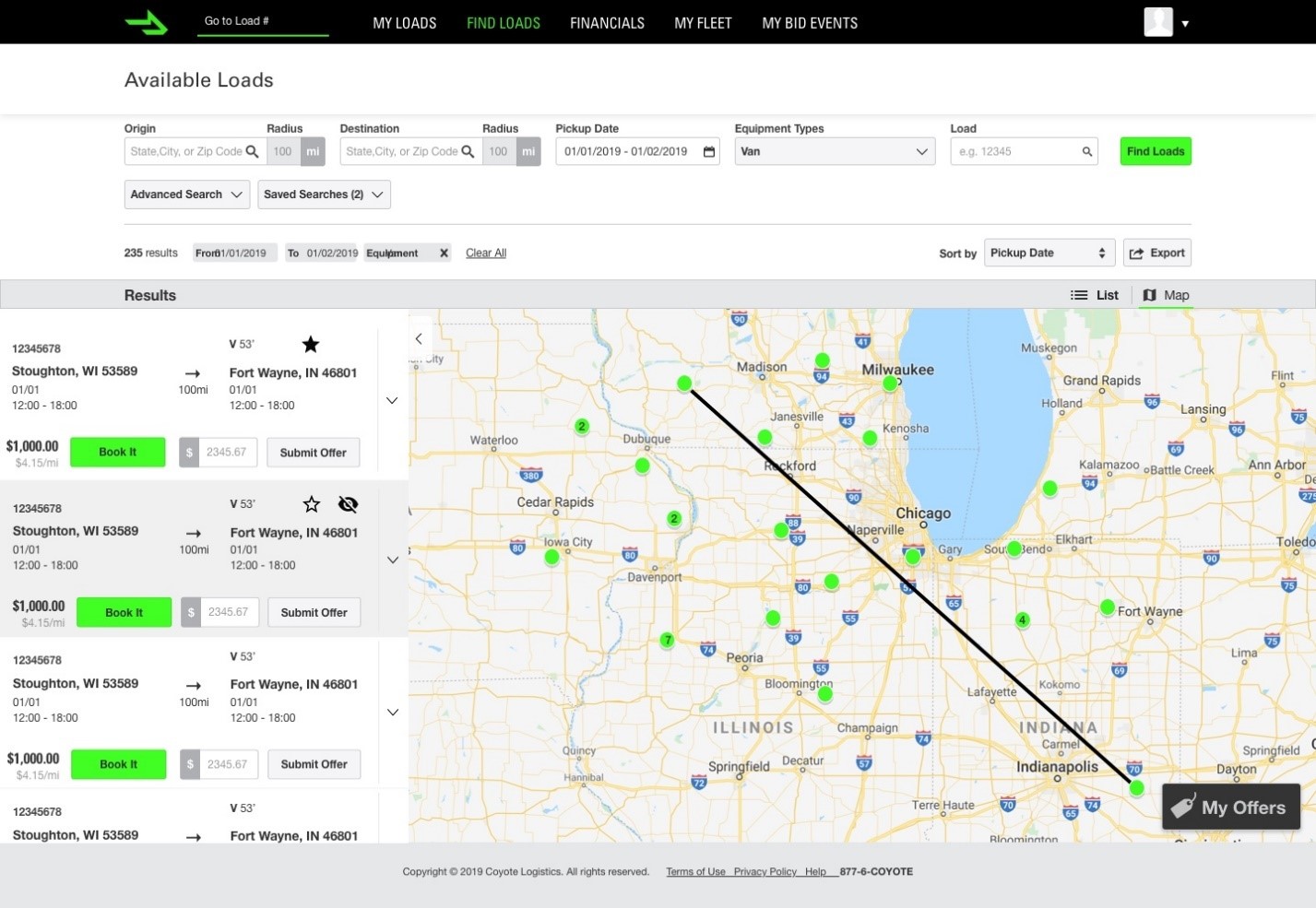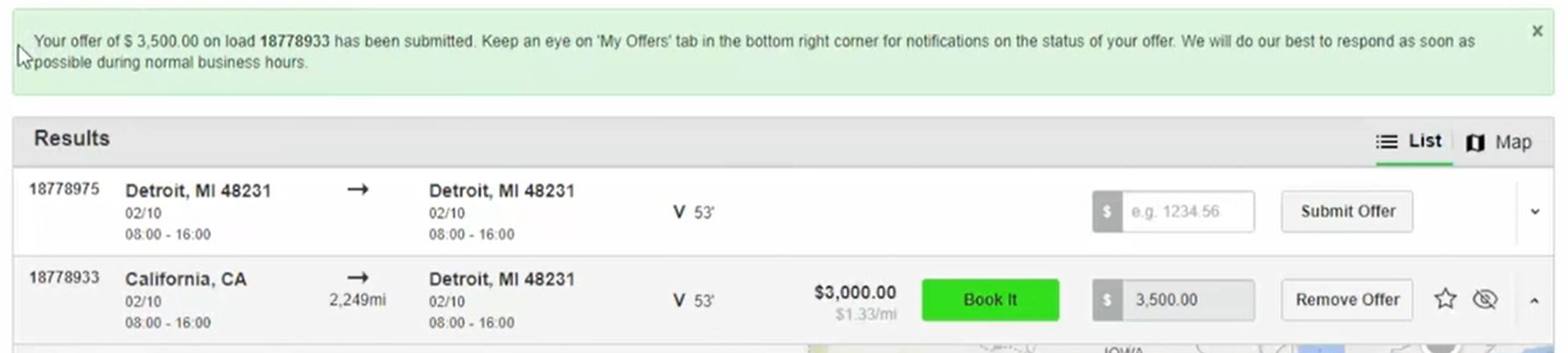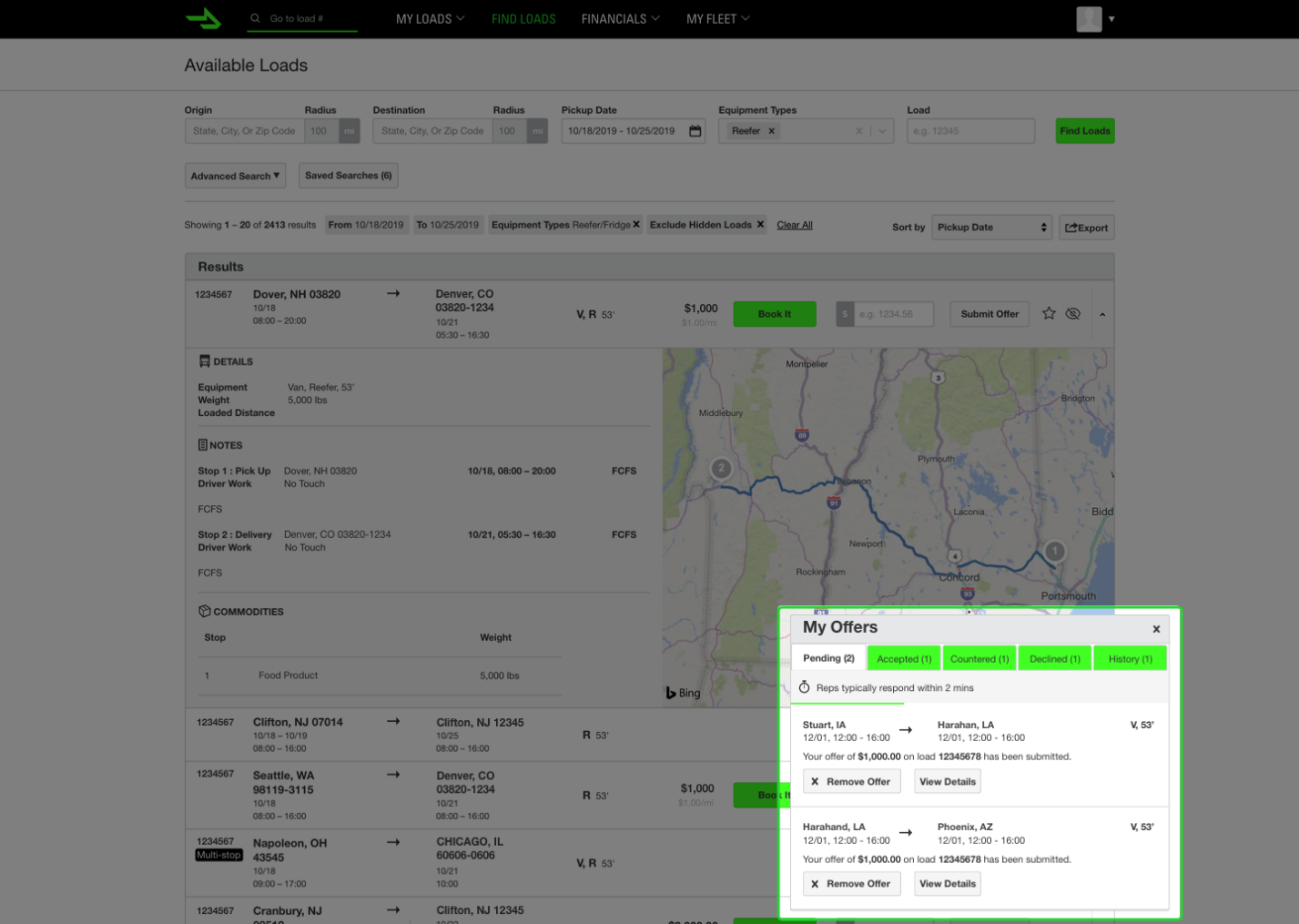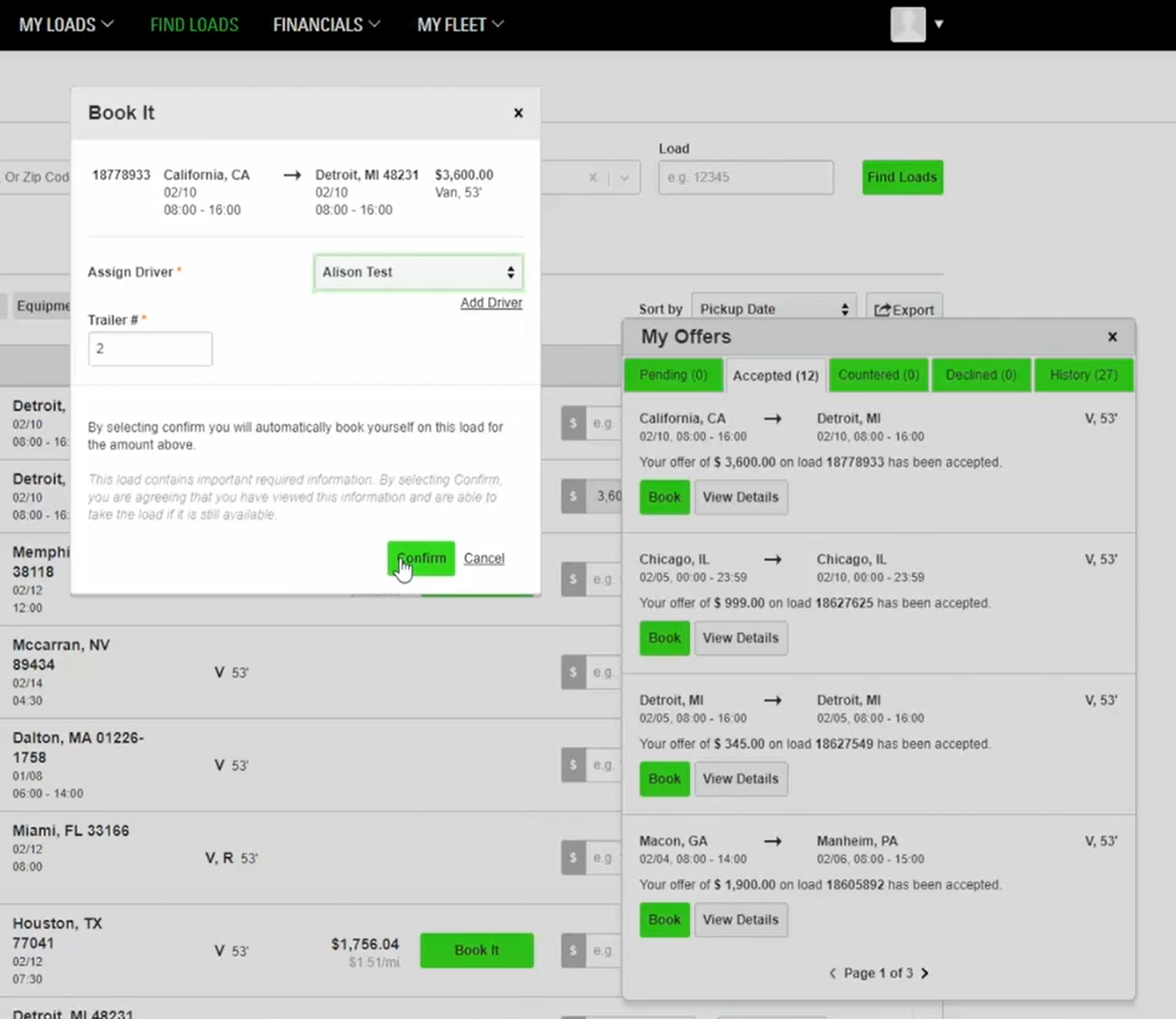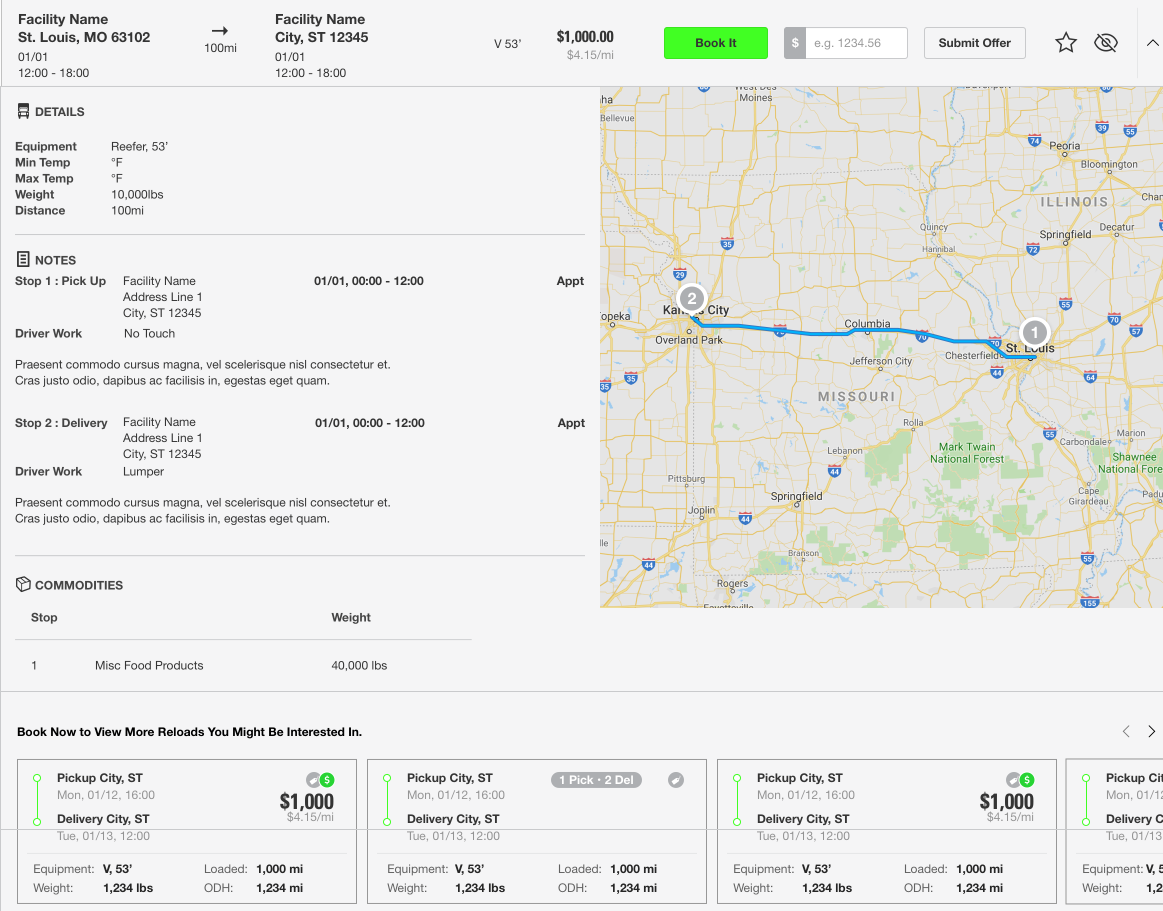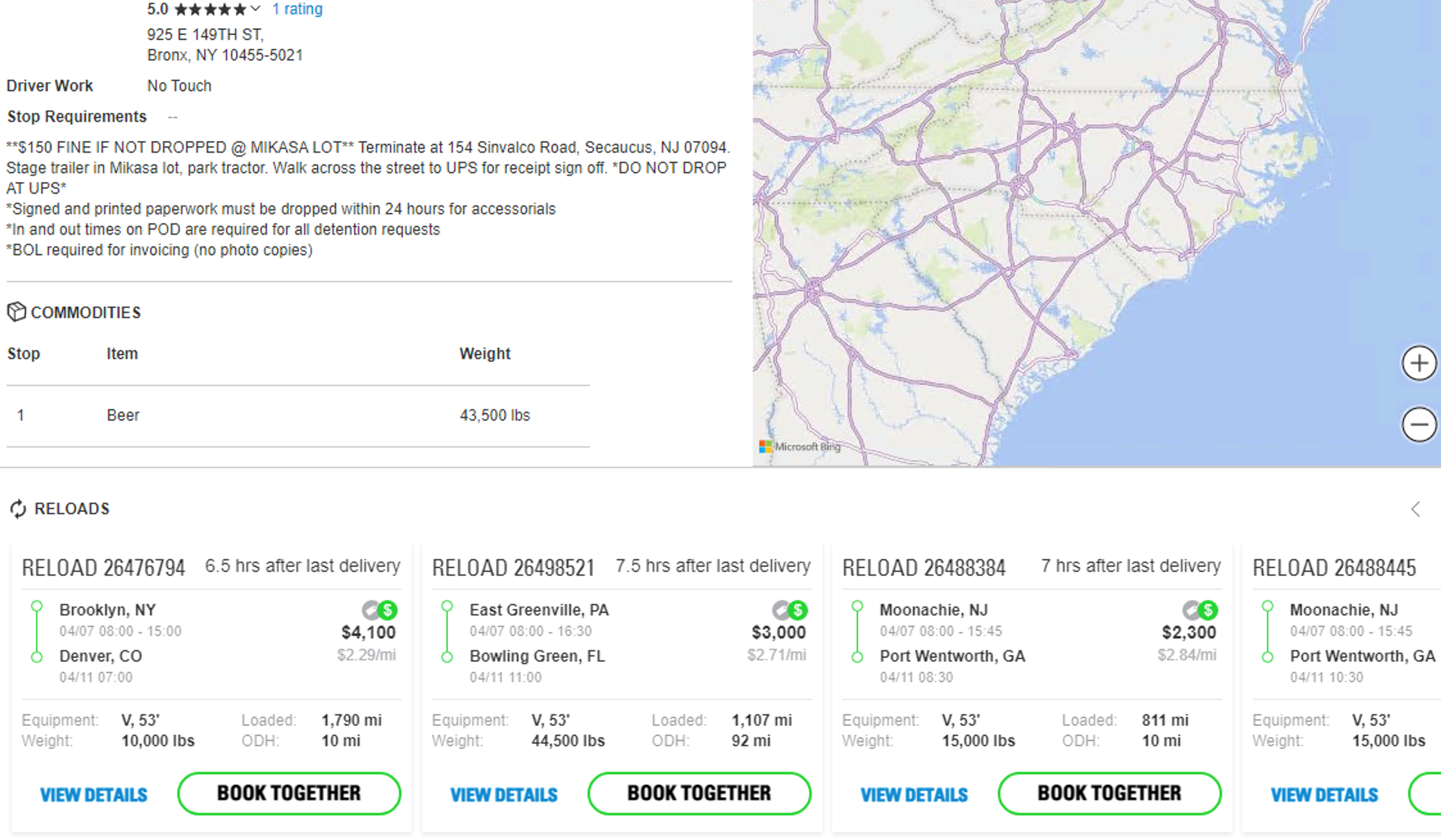Finding & Booking Available Loads: Carrier’s Guide to CoyoteGO
Every day, over 10,000 shipments move through the Coyote North American network — CoyoteGO® makes it easier for you to find the right ones that are right for your business.
Once you find opportunities you’re interested in, you can either book it instantly for the listed rate (when applicable) or try to negotiate by submitting an offer.
In this article, we’ll show you how to:
- Find available loads
- Make offers and negotiate on loads you want
- Book loads when you get a rate that works
Finding Your Next Shipment in Available Loads
Once you log into CoyoteGO, go to Find Loads in the top menu. This will bring you to the available loads search page. We’ve made it easy for you to comb through our load board to narrow down your search.
The following images are from the desktop version of CoyoteGO, but the Available Loads searching and booking function in the CoyoteGO mobile app is virtually the same.
The basic search function allows you to hunt for opportunities based on:
- Origin and destination radius (state, city or zip code)
- Pickup date range
- Equipment type
- Load number
- Load attributes (drop trailer, hazmat, team)
You can refine your search even further with Advanced Search options. If you search does not return enough options, try expanding the search parameters.
The results page will show you all available loads that meet your search requirements. You can quickly and easily compare your options and review important load details.
You can also save any freight search you run and return to it later by clicking the Saved Searches tab.
Shorten Your Search and Stay Updated With Smart Matches
When you sign into the load board, you will see a Smart Matches tab next to the Search tab. This new feature lets you easily target the lanes that matter most to you with just a few clicks.
For each smart match you want to set up, you will be asked to fill in some lane details to help us filter for just the freight that fits your needs:
- Lane name (an optional name you can give it for quick reference)
- Origin and destination (each with an acceptable radius you can set)
- Equipment type (dry van, refrigerated, open-deck, etc.)
- Recurring or one-time shipment
- Day(s) of the week you’d like to pick up
- Maximum length and weight for your equipment
- Desired pickup and delivery times
Once you’ve set up your smart match, you can quickly search the board for loads that fit it by simply clicking on its name in the Smart Matches tab.
Doing so will open up a list of all the available freight that fits your Smart Match parameters.
If you’re using the CoyoteGO mobile app, you can enable push notifications to let you know when a new load is available for one of your Smart Matches.
You can also set up an email notification for your smart match as either a one-time alert or a recurring digest.
Get the Full Picture with Map View
You can also use a map view of your search results instead of a list if you prefer a different visualization of all your options.
Getting Load Details
Knowing all the relevant information is very important when selecting your next shipment. We made it easy to get all the details you need to make an informed decision.
Each search result (available load) will have a dropdown arrow on the far right-hand side. By clicking on the arrow, you can
- Favorite (or star) loads you’re interested in
- Hide loads you no longer want to see
- View all relevant load details
Booking a Load: 2 Options in CoyoteGO
If you have found a load you are interested in, there are potentially two ways to book it.
1. Book It
If you have found a load with a listed rate and a green Book It button, just click the button.
You will be prompted to enter a driver (you can add one if the contact does not already exist in CoyoteGO) and the load will be yours instantly.
2. Submit Offer
If you have found a load that you are interested in, but the rate does not work for you, make us an offer.
Simply enter rate you want and select Submit Offer. You will receive confirmation of your offer, and Coyote will follow up, either accepting, countering or declining it right in CoyoteGO.
Negotiating in CoyoteGO: How to Manage Your Offers
The My Offers widget in lower righthand side of your CoyoteGO (in the desktop version) keeps track of all your offers.
You can manage all of your negotiations from this tool. Once you submit an offer, it will show up in the Pending tab. Once Coyote accepts, counters, or declines your offer, you will receive a notification and your offer will move to the Accepted, Countered or Declined tab, respectively.
You can also view your offer history to keep track of your activity.
If your offer is accepted by Coyote, all you have to do it select Book. You will be prompted to assign a driver (you can add one if the contact does not already exist in CoyoteGO) and confirm, then the load is yours!
Keeping Your Fleet Loaded with Suggested Reloads
Once confirmed, CoyoteGO presents you with potential reloads based on the unloading time and destination, making it easier for you to keep your trucks loaded for longer.
You can also book your initial load and your reload with a single click. If you see a load in the “Reload” section that you don’t want to miss out on, simply click “Book Together” to claim both loads at the same time.
Already have an account? Sign in
Continue Learning about CoyoteGO
Chapter 1: Signing Up for the Load Board
Chapter 2: Mobile vs. Desktop Apps
Chapter 3: Managing Your Fleet
Chapter 4: Finding & Booking Available Loads
Chapter 5: Managing Your Active Loads