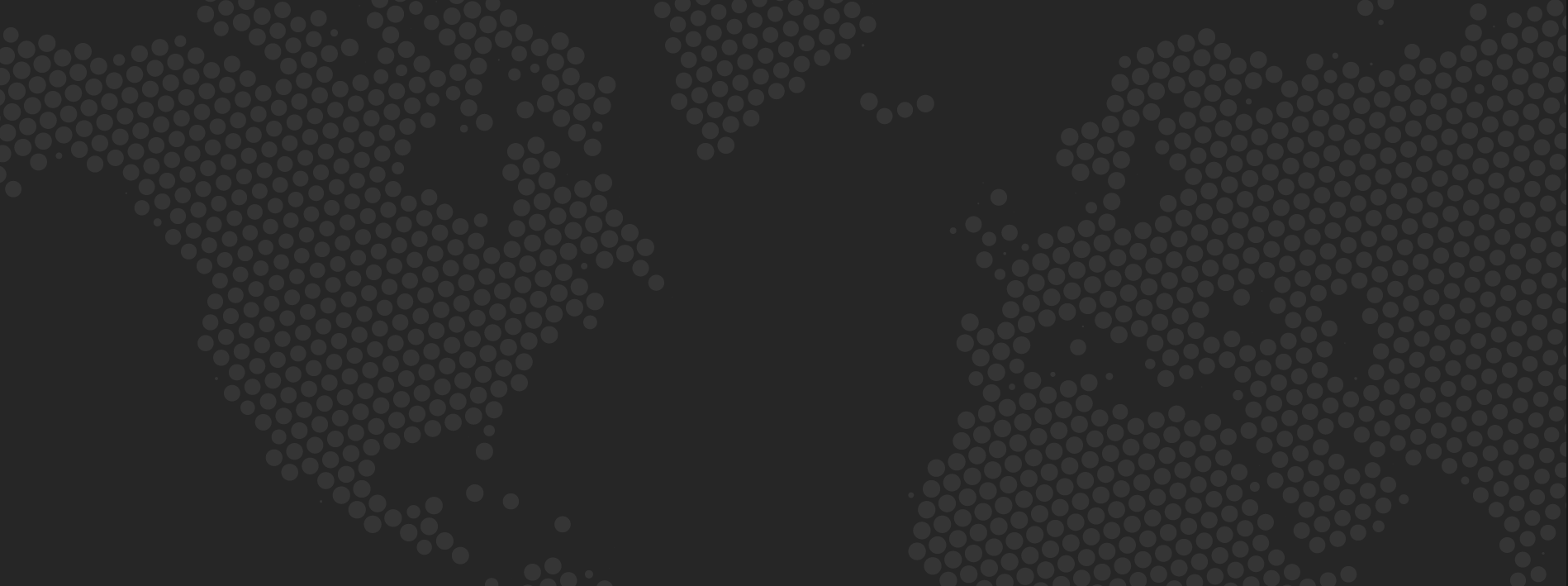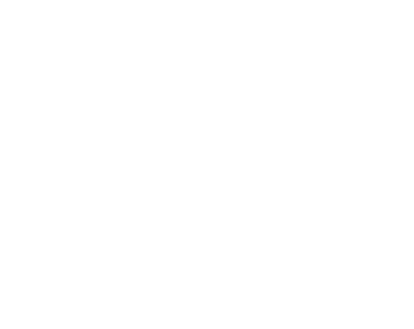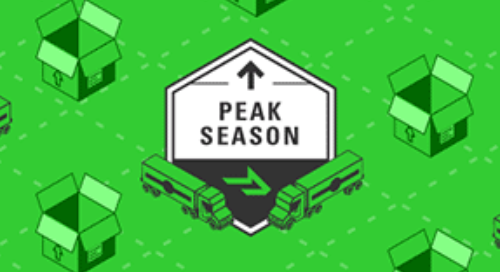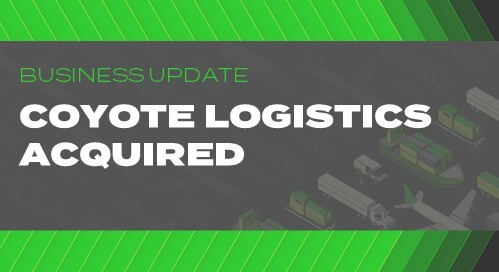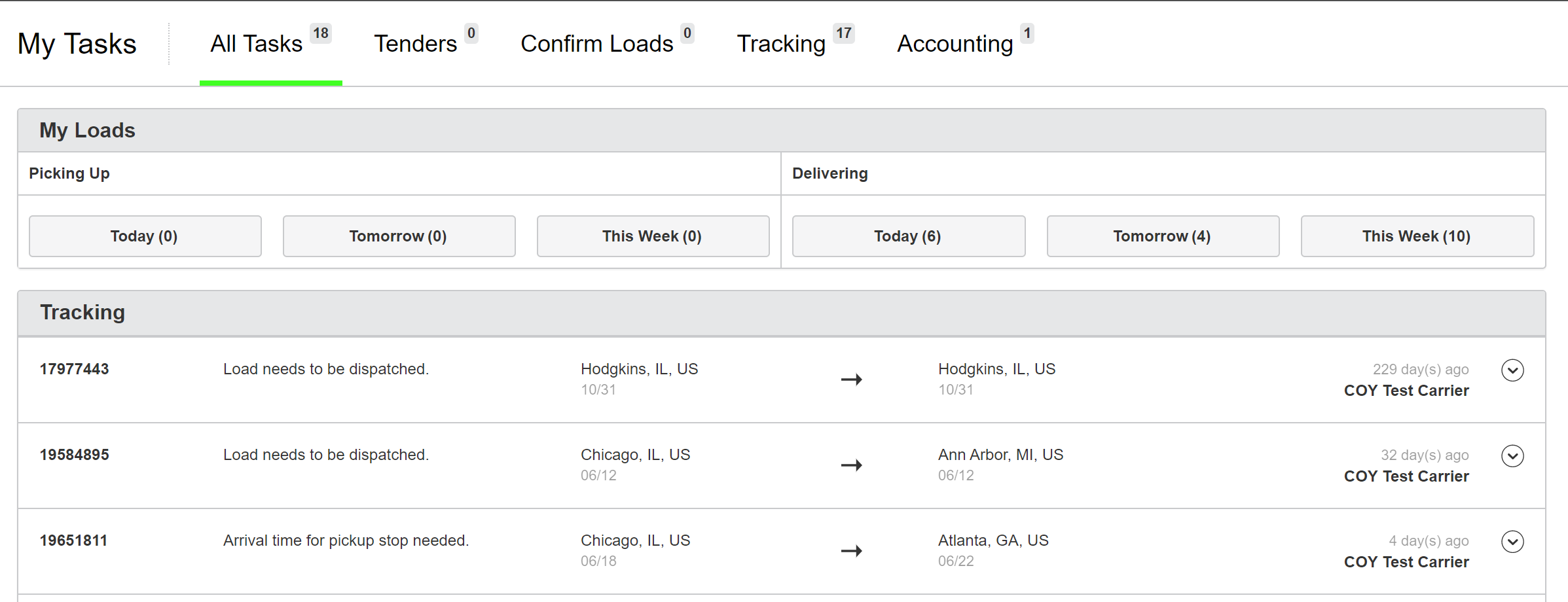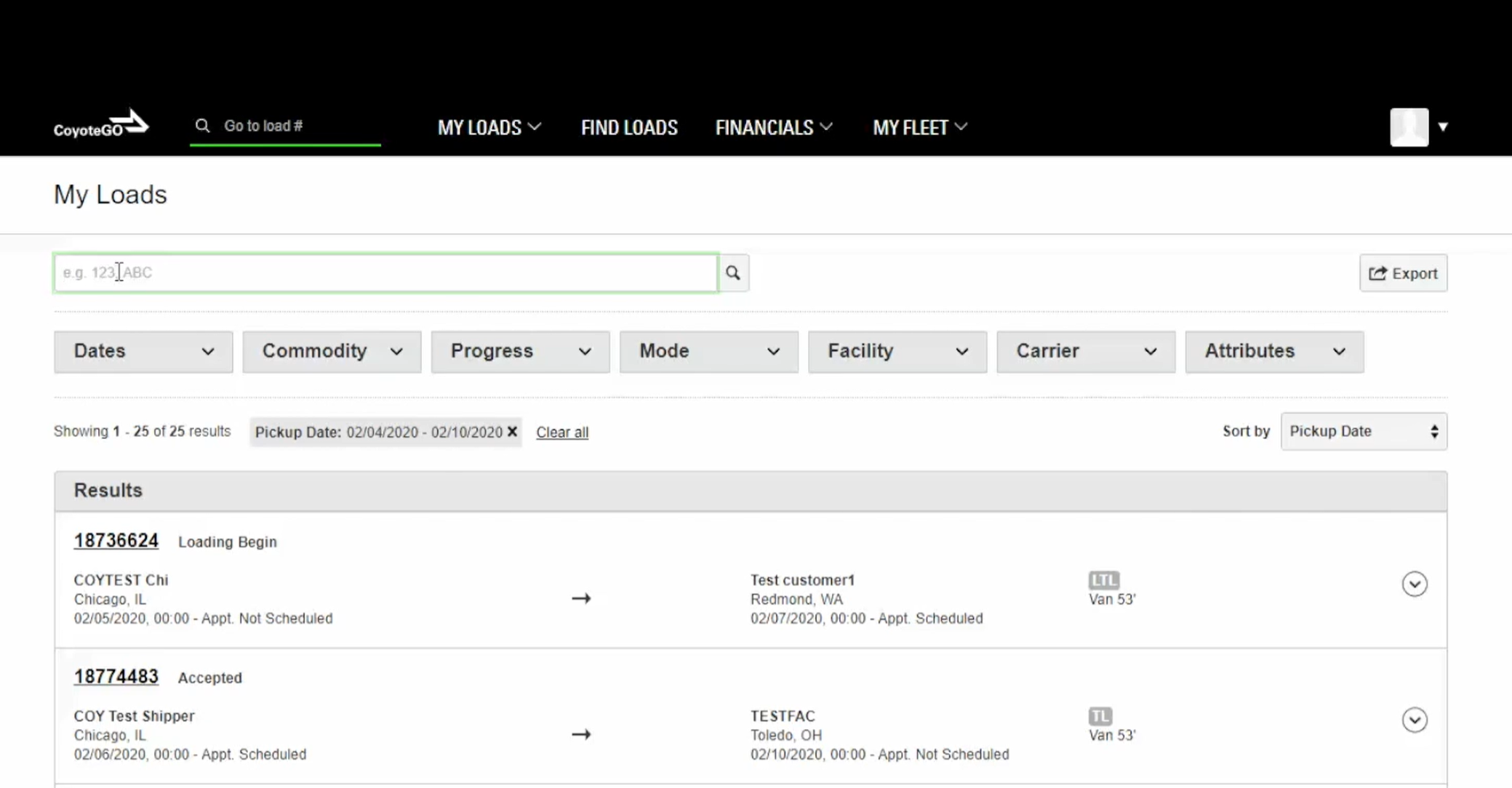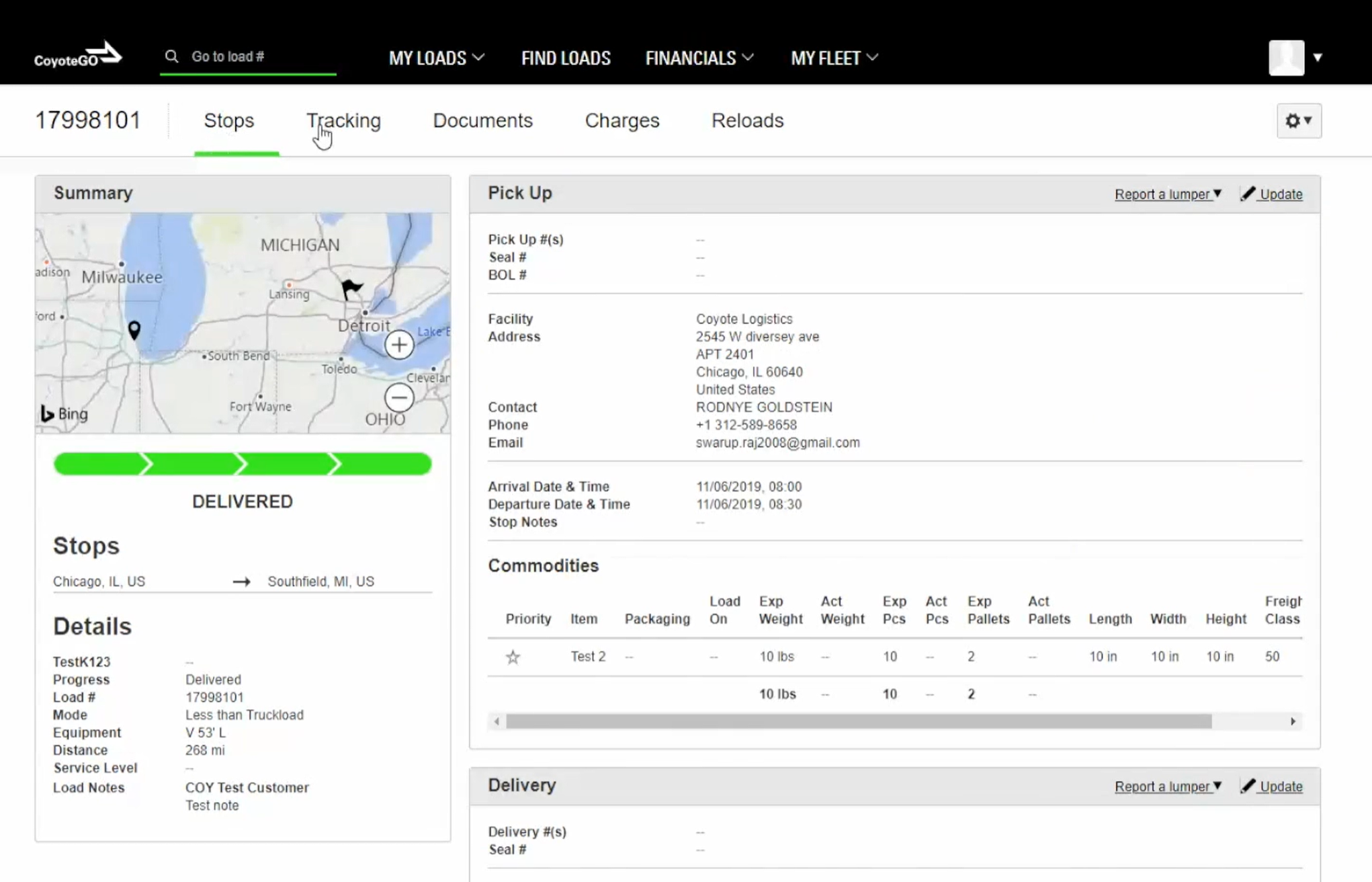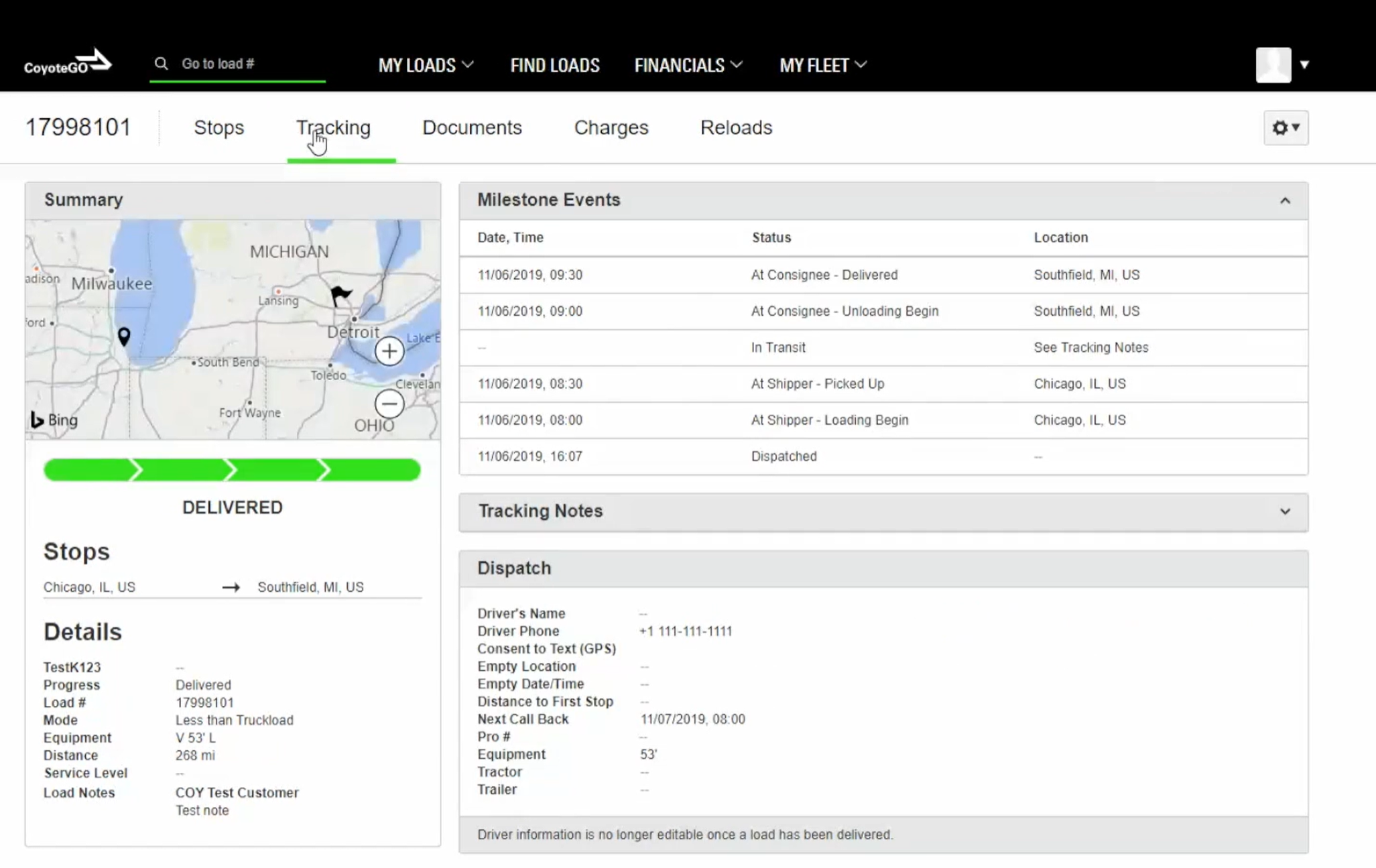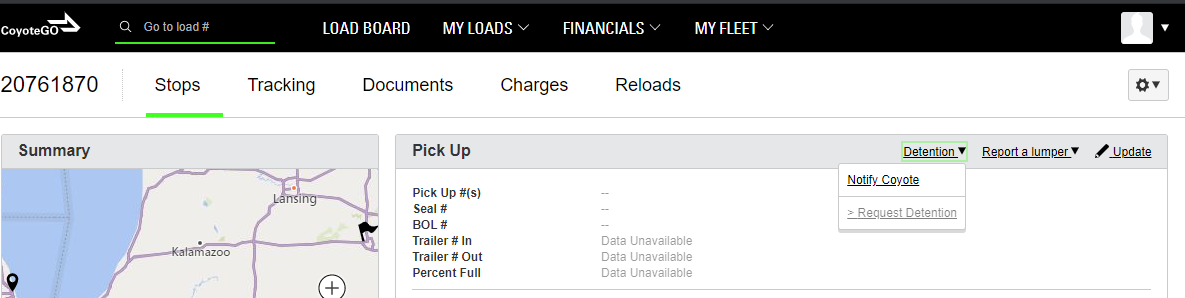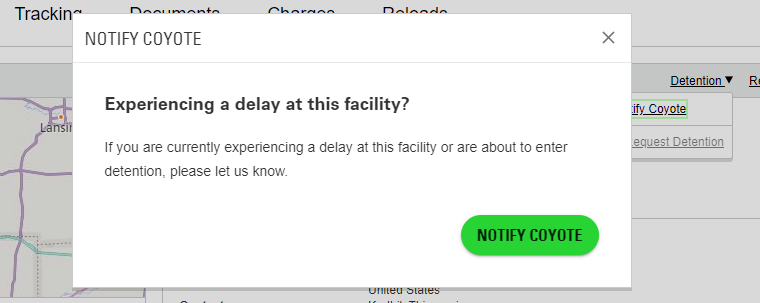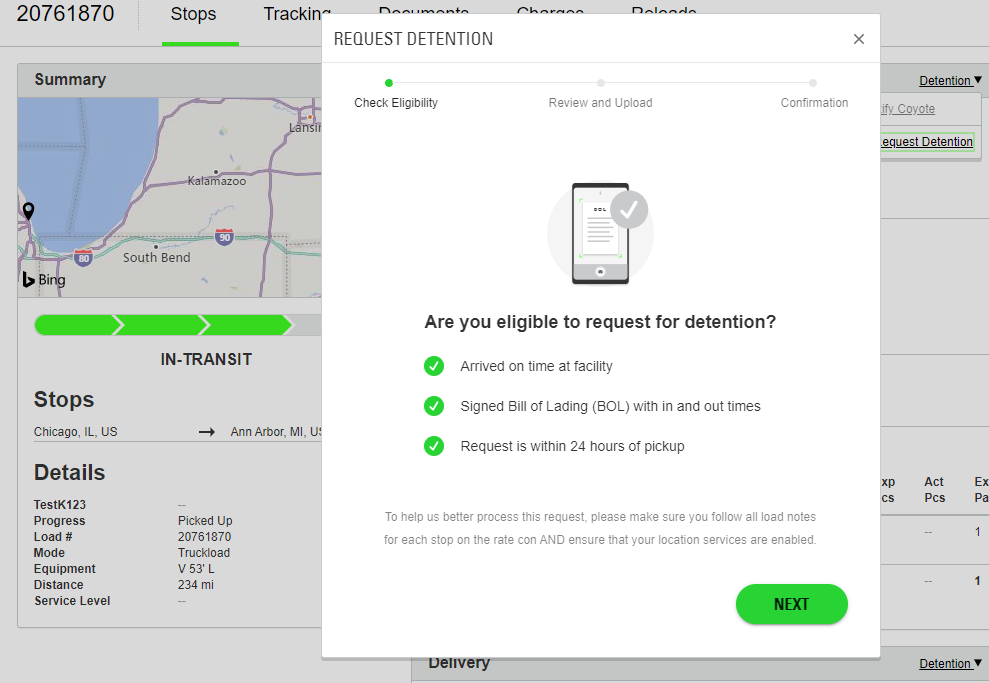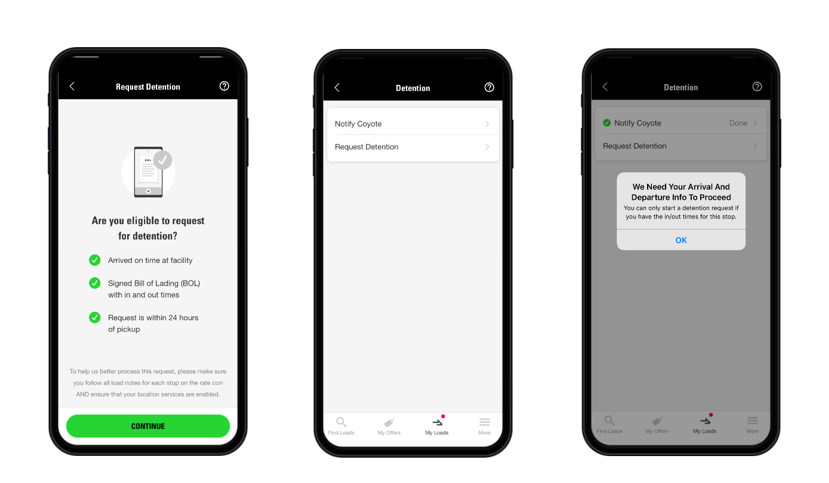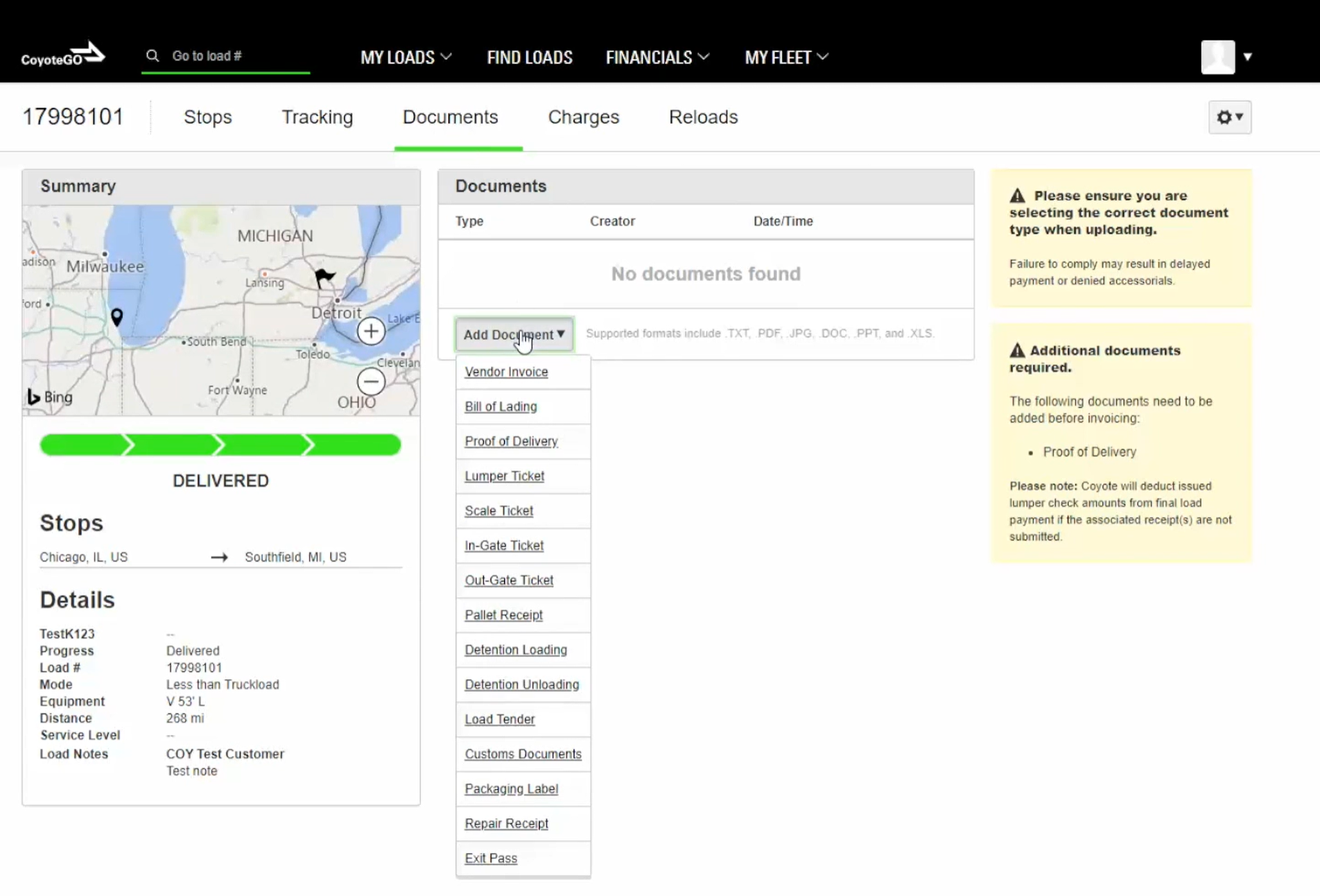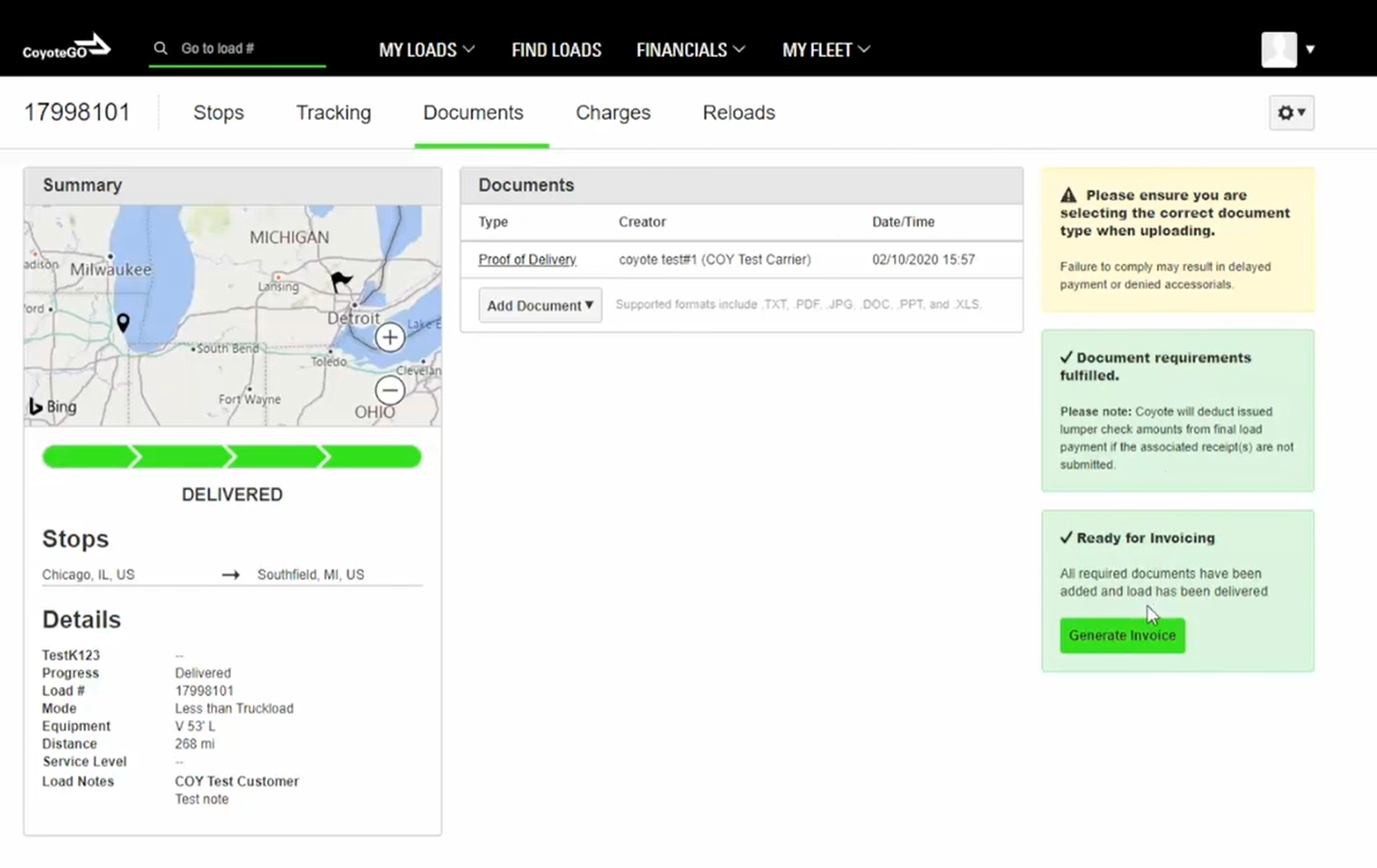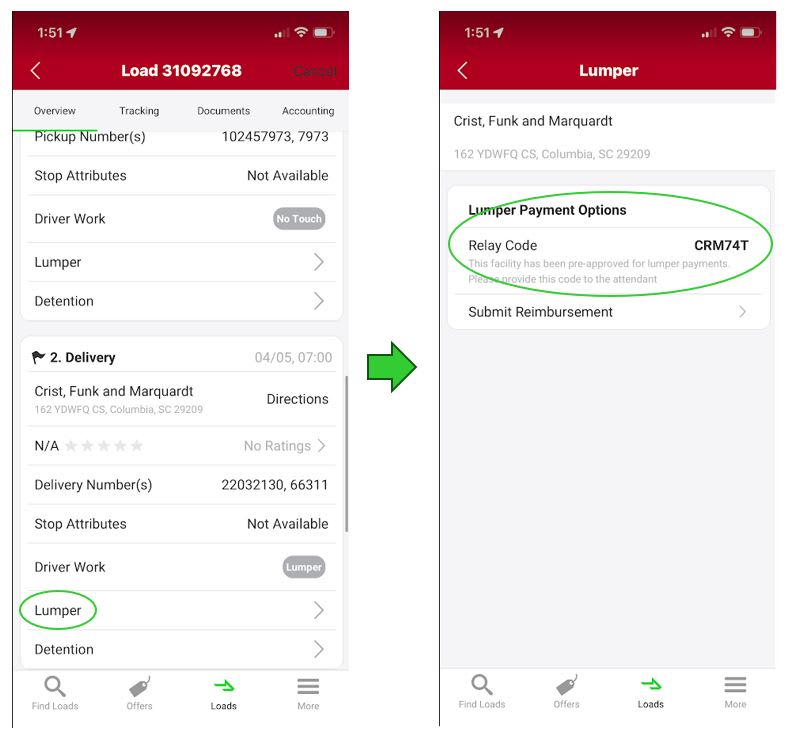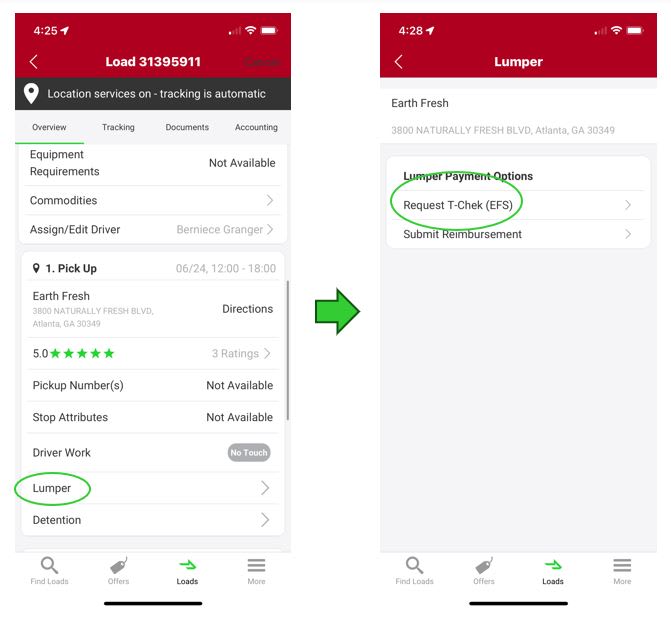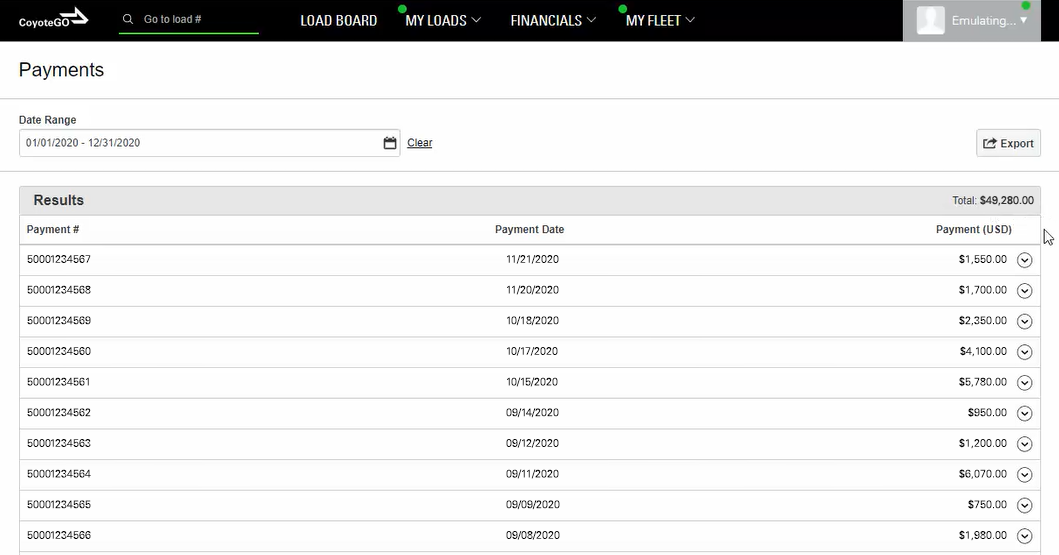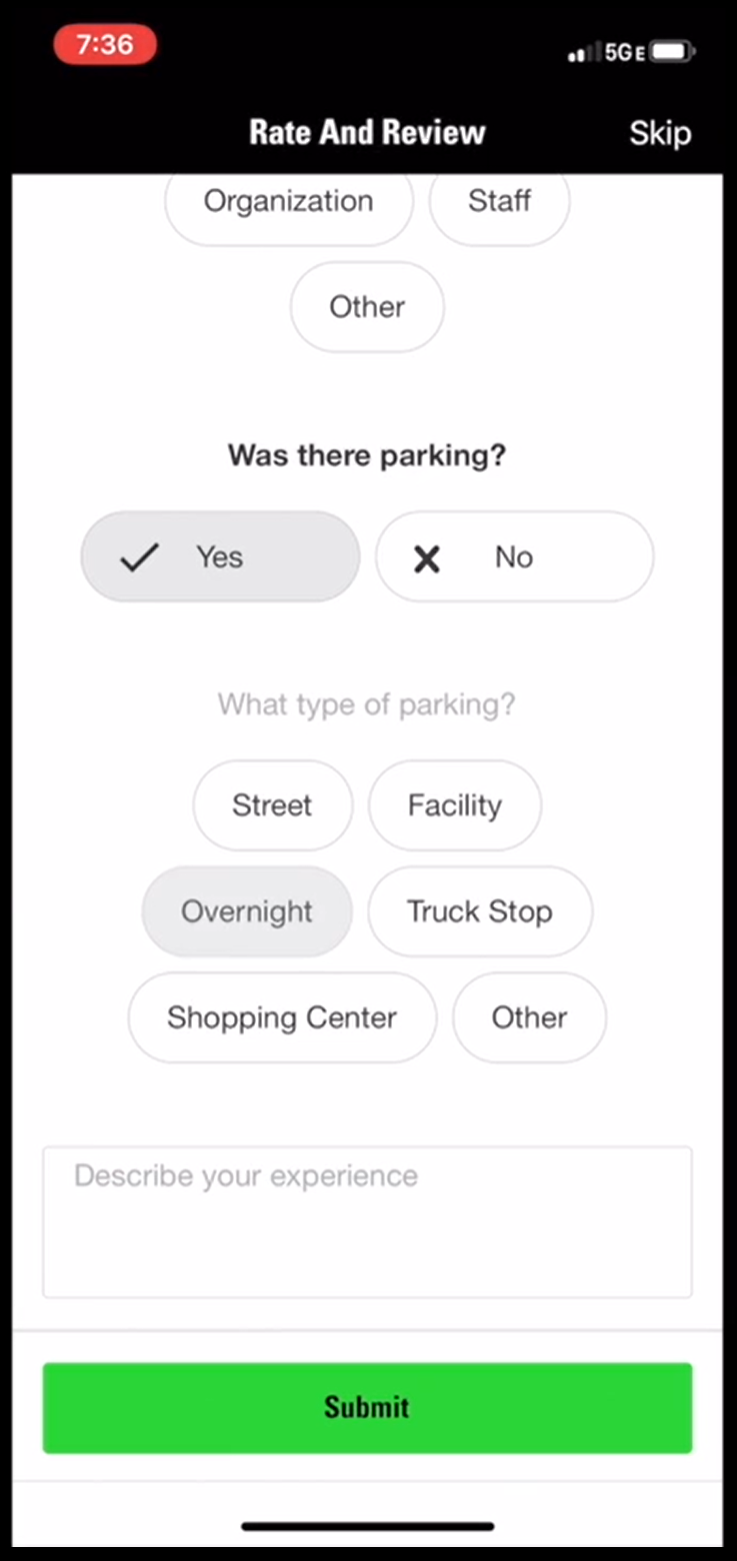Administrando sus cargas activas: Guía del transportista para CoyoteGO
los mis cargas La sección de CoyoteGO® para transportistas de América del Norte le permite acceder a información clave sobre cada carga de Coyote que haya reservado, tanto en progreso como movida anteriormente.
Este artículo le mostrará cómo rápida y fácilmente:
- Administre el ciclo de vida completo de todas sus cargas Coyote
- Ver detalles de carga
- Recibir el pago
- Accede a tu historial financiero
- Gestionar la detención
- Enviar una factura
- buscar recargas
Manténgase al tanto de su carga con Mis tareas
Cuando pasas el cursor sobre el mis cargas menú, Mis tareas será una de tus opciones.
Mis tareas proporciona un panel de vista rápida de todas las tareas pendientes que necesita completar en sus cargas activas de Coyote (por ejemplo, enviar conductores, agregar horas de llegada, cargar documentos).
También le mostrará cualquier oferta de carga activa que le hayamos enviado y que aún necesite su confirmación.
Administre el ciclo de vida completo de sus envíos de Coyote en mis cargas
mis cargas tiene funciones de búsqueda, clasificación, filtrado y exportación (descarga), por lo que encontrar los datos que necesita es rápido y fácil.
Una vez que encuentre la carga que estaba buscando, puede hacer clic en la página de detalles de la carga y hacer todo lo siguiente:
- Ver todos los detalles de la carga
- Actualizar información de recogida y entrega.
- Actualizar la información del controlador y del envío
- Solicitar detención
- Reportar un Lumper
- Actualizar los tiempos de entrada y salida del controlador
- Agregar notas de seguimiento
- Subir documentos
- Enviar facturas
Destaquemos algunas de las funciones.
Ver detalles de la parada
Obtenga notas y detalles sobre los lugares de recogida y entrega, agregue y actualice números relevantes (Sello, BOL, POD, etc.) e información sobre productos básicos, e informe un problema.
Ver detalles de seguimiento del conductor
Obtenga una vista de mapa del progreso del conductor, eventos de actualización de estado de hitos, notas de seguimiento e información de despacho.
Gestionar la detención
Cómo notificar a Coyote cuando un conductor ingresa a detención
Puede ahorrar tiempo y evitar la molestia de una llamada telefónica o un correo electrónico utilizando CoyoteGO para alertar a Coyote cuando uno de sus conductores está sufriendo un retraso o está a punto de ser detenido.
Así es cómo:
- Navega hasta el Paradas y busque el menú desplegable "Detención" en el Levantar caja.
- Seleccione "Notificar a Coyote" en el menú desplegable "Detención".
- Haga clic en "Notificar a Coyote" cuando se lo solicite la ventana emergente.
Cómo solicitar la detención del conductor
Si necesita solicitar la detención, puede hacerlo a través de la aplicación móvil CoyoteGO o desde el portal web de escritorio.
Simplemente seleccione "Solicitar detención" en el menú desplegable "Detención" dentro del Paradas pestaña desde su escritorio, o solicitar detención utilizando el mis cargas widget en la aplicación móvil CoyoteGO.
Tenga en cuenta que para ser elegible para solicitar la detención, debe cumplir con los siguientes requisitos:
- Llegar puntualmente a las instalaciones.
- Tener un conocimiento de embarque (BOL) firmado con horarios de entrada y salida.
- Solicitar la detención dentro de las 24 horas posteriores a la recogida
Todos los tipos de usuarios pueden acceder tanto a las funciones de “notificar” como a “solicitar” detención. Para saber cómo agregar y promocionar usuarios, consulte nuestras instrucciones paso a paso en Capítulo 3 de nuestra guía CoyoteGO.
Recibir pagos: cómo cargar documentos y enviar una factura
Puede cargar todos los documentos de carga relevantes para asegurarse de que podamos procesar su factura y reembolsar sus accesorios (cuando corresponda), incluidos:
- Factura
- Conocimiento de embarque (BOL)
- Comprobante de entrega (POD)
- Boleto/recibo de Lumper
- Boleto de báscula
- Boleto de entrada/salida
- Recibo de palet
- Detención Carga/Descarga Documentación
- Licitación de carga
- Documentos Aduaneros
- Etiquetas de embalaje
- Recibos de reparación
- Pase de salida
Simplemente seleccione el tipo de documento, luego aparecerá una ventana que le pedirá que seleccione el documento relevante.
En el lado derecho, verá notificaciones de documentos. Las notificaciones amarillas le informarán sobre cualquier error y qué documentos adicionales se requieren para facturar correctamente su carga.
Una vez que cumpla con todos los requisitos de documentos. Recibirás una notificación verde. Cuando esté listo para facturar, simplemente seleccione Generar factura.
Opciones de pago global por adelantado
Si bien puede pagar de su bolsillo los servicios de lumper y enviar recibos para su reembolso en CoyoteGO, también hay dos opciones para recibir el pago por adelantado de los servicios de lumper en la plataforma.
Puedes:
- Solicite un código de retransmisión para pagar los lumpers en instalaciones preaprobadas.
- Solicite un T-Chek instantáneo para cubrir el costo de los lumpers en cualquier instalación en los EE. UU.
Los conductores que quieran evitar pagar de su bolsillo pueden acceder a cualquiera de estas opciones navegando hasta la carga en la aplicación móvil CoyoteGO y seleccionando "Lumper". Si la instalación está aprobada para códigos de retransmisión, el código aparecerá en la siguiente pantalla. Puede presentar este código al asistente en las instalaciones.
Si la instalación no tiene aprobación previa para Relay, puede solicitar un T-Chek en la siguiente pantalla.
Tenga en cuenta que debe enviar un recibo global dentro de las 48 horas para verificar el monto que solicitó para su T-Chek si elige este método.
Revisar cargos y enviar facturas
Una vez que seleccione Generar factura en el Documentos pestaña, lo enviará a Cargos donde podrás revisar una vez más antes de enviar tu factura.
Cuando hayas verificado que todo está correcto y estés listo, selecciona tu método de pago preferido y envíalo.
¡Le pagaremos según sus términos!
Obtenga más información sobre su cuatro opciones de pago aquí.
Acceda a su historial financiero
Puede acceder fácilmente a sus registros financieros en cualquier momento a través de nuestra página Resumen financiero. Para utilizar esta función, navegue hasta la pestaña Finanzas en la parte superior de CoyoteGO y elija Pagos en el menú desplegable.
Una vez que esté en la página Resumen financiero, verá tres columnas:
- Número de pago
- Fecha del pago
- cantidad de dinero recibido
Para filtrar su resumen financiero para un período de tiempo específico, simplemente ajuste las fechas usando la barra "Rango de fechas". En la parte superior de la página, verá sus ingresos totales durante el período de tiempo seleccionado.
Cómo completar un 1099-C para sus impuestos
Por lo general, debe esperar un documento 1099-C para presentar sus impuestos. Ese ya no es el caso.
Ahora, en lugar de depender de una copia física de sus registros, puede acceder a todo su historial de pagos a pedido desde su escritorio.
Para utilizar su resumen financiero con fines fiscales, utilice la herramienta de calendario integrada para filtrar su resumen financiero para el año correcto (es decir, del 1 de enero de 2020 al 31 de diciembre de 2020).
Una vez que tenga los datos que necesita, puede exportar sus registros a un archivo de Excel.
buscar recargas
Si su conductor se está quedando vacío en una carga de Coyote y necesita planificar su próximo movimiento, el Recargas La pestaña es un excelente lugar para comenzar.
Presentamos cargas disponibles sugeridas según el lugar de entrega del conductor, el tiempo vacío esperado y el tipo de equipo, lo que facilita mantener sus camiones cargados y en movimiento.
Administre sus cargas desde su teléfono
los Aplicación móvil CoyoteGO tiene casi todas las mismas funciones, incluida la capacidad de cargar imágenes de documentos, calificar instalaciones y rastrear el progreso del conductor a través de GPS.
Obtenga mi cuenta CoyoteGO gratis
¿Ya tienes una cuenta? Iniciar sesión
Continuar aprendiendo sobre CoyoteGO
Capítulo 1: Registrarse en el tablero de carga
Capitulo 2: Aplicaciones móviles frente a aplicaciones de escritorio
Capítulo 3: Administrar su flota
Capítulo 4: Búsqueda y reserva de cargas disponibles
Capítulo 5: Gestión de sus cargas activas